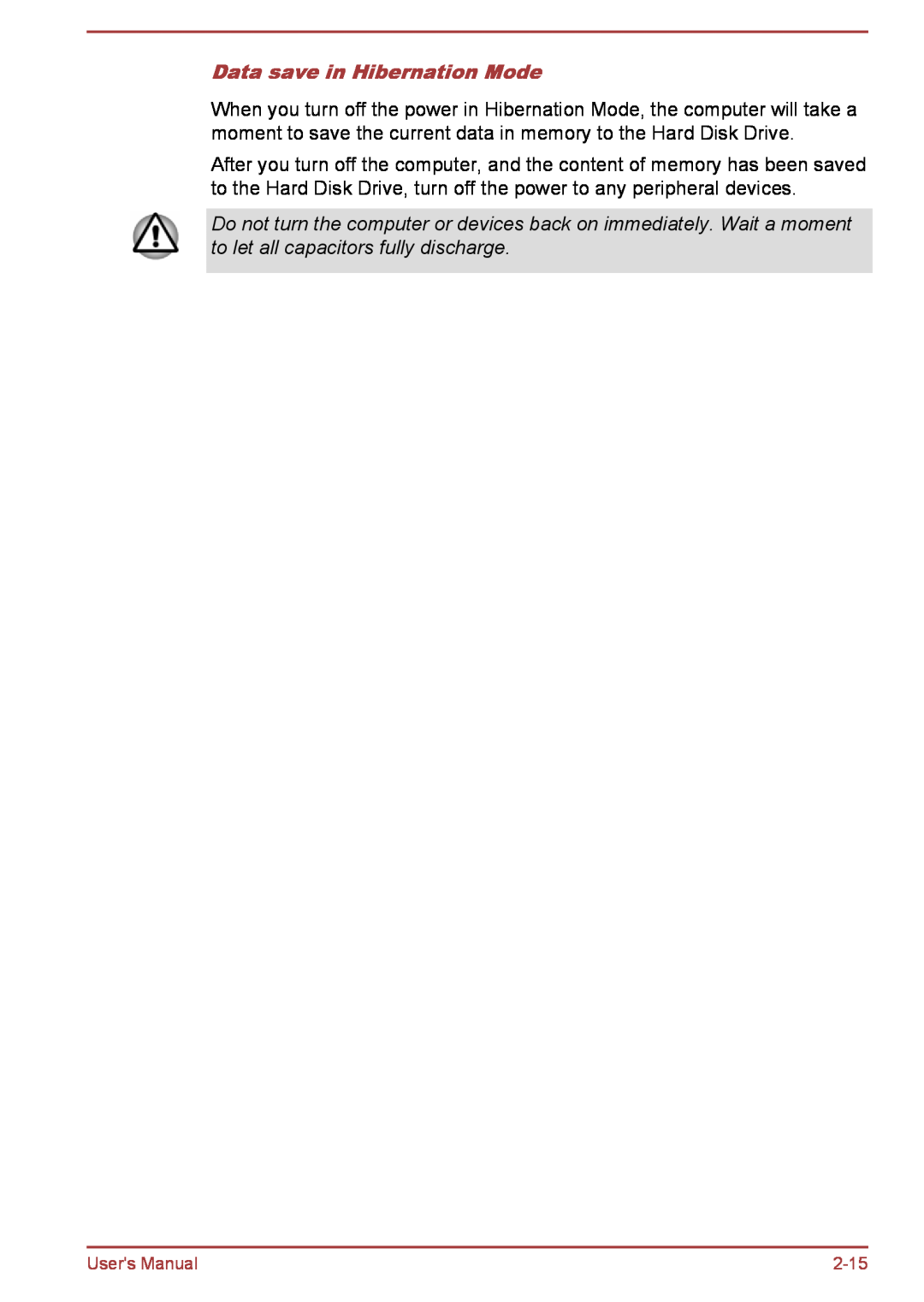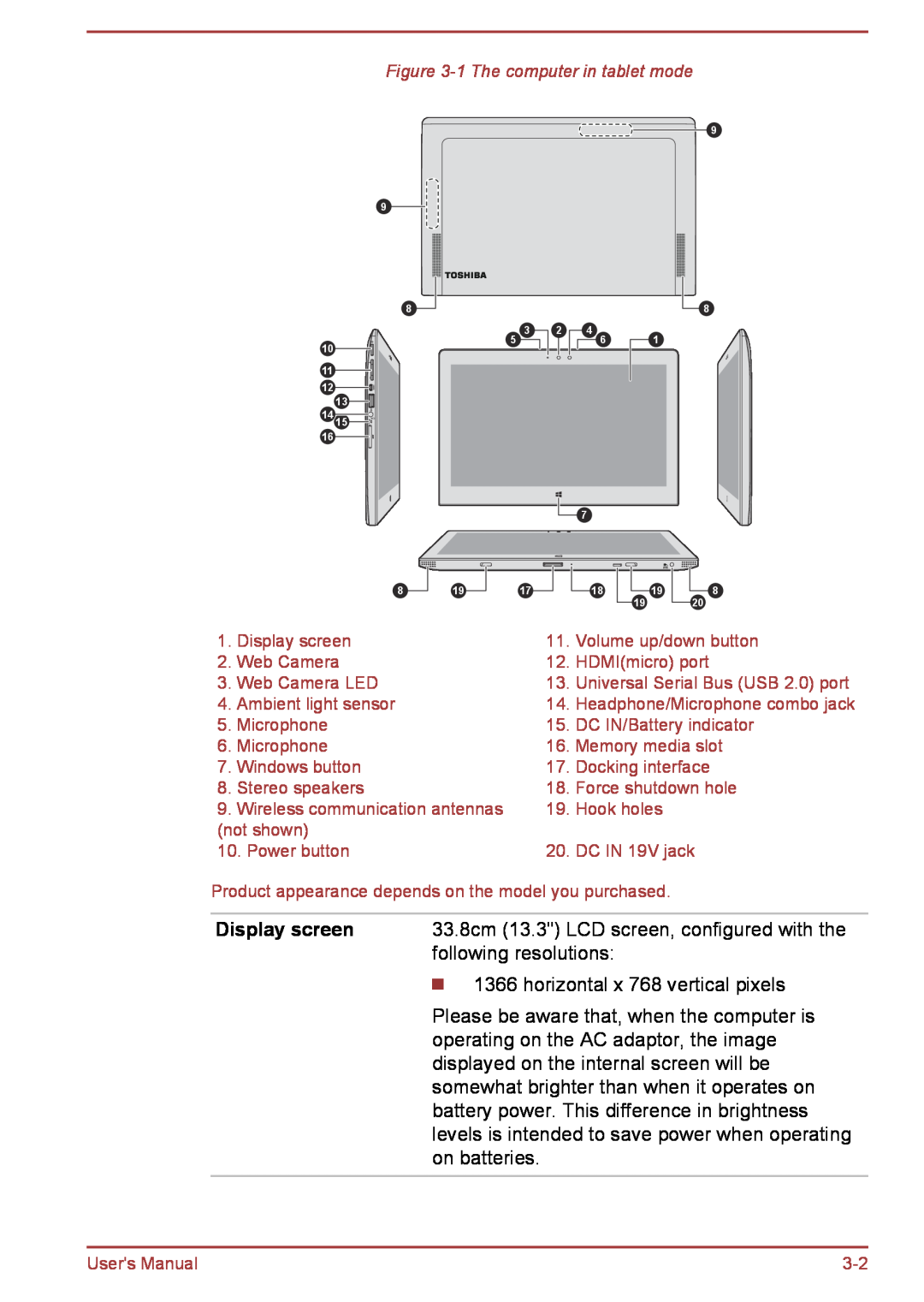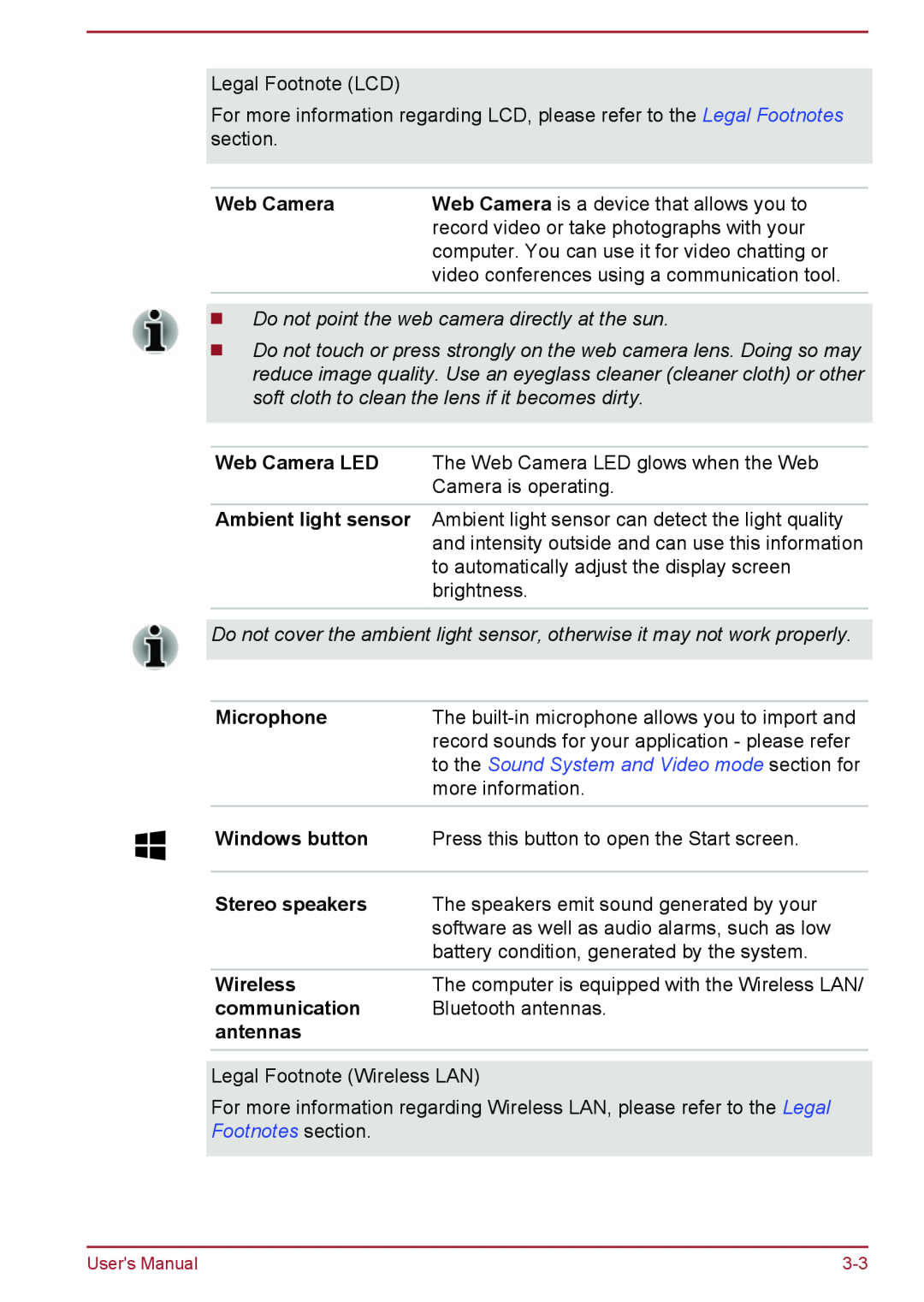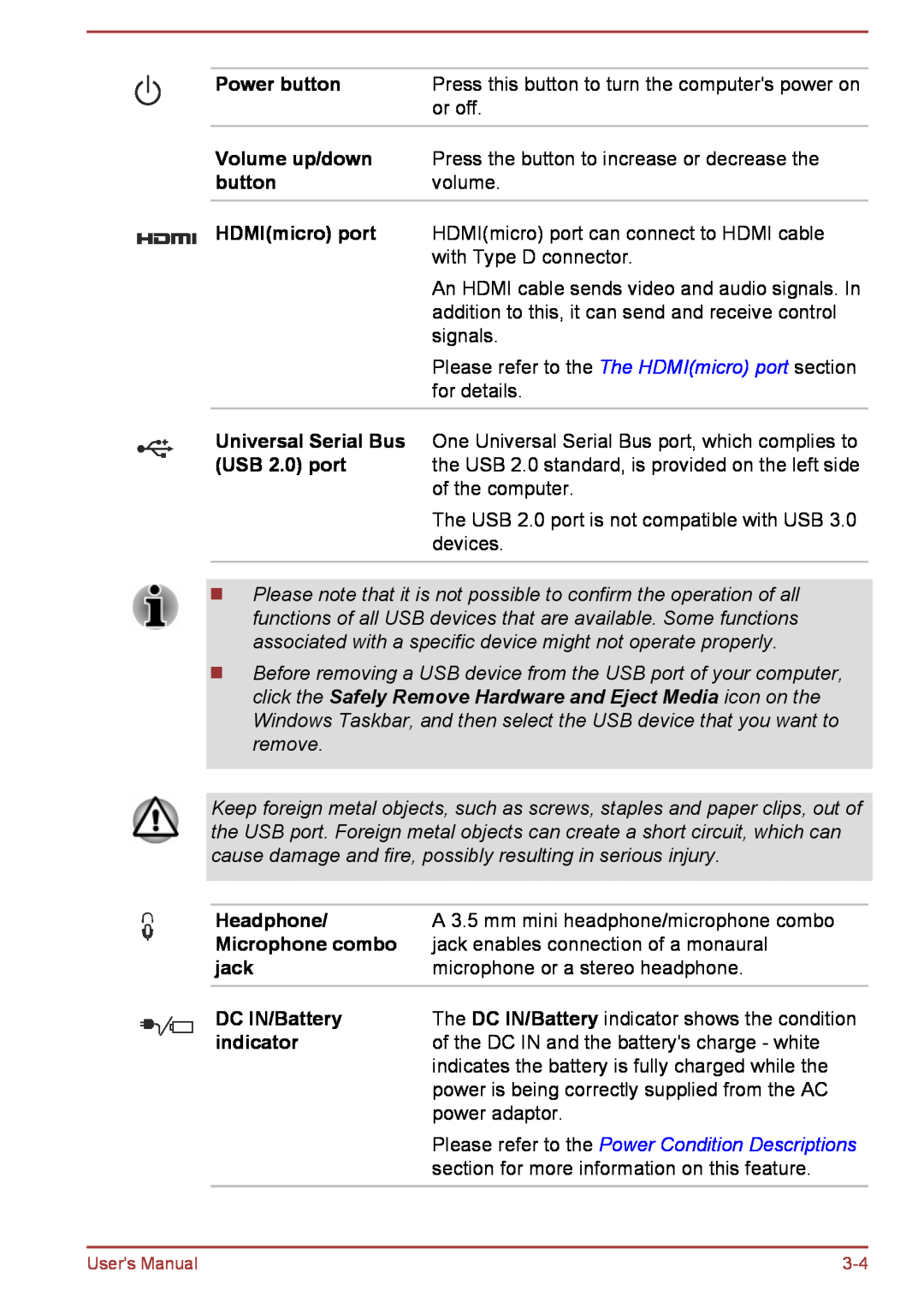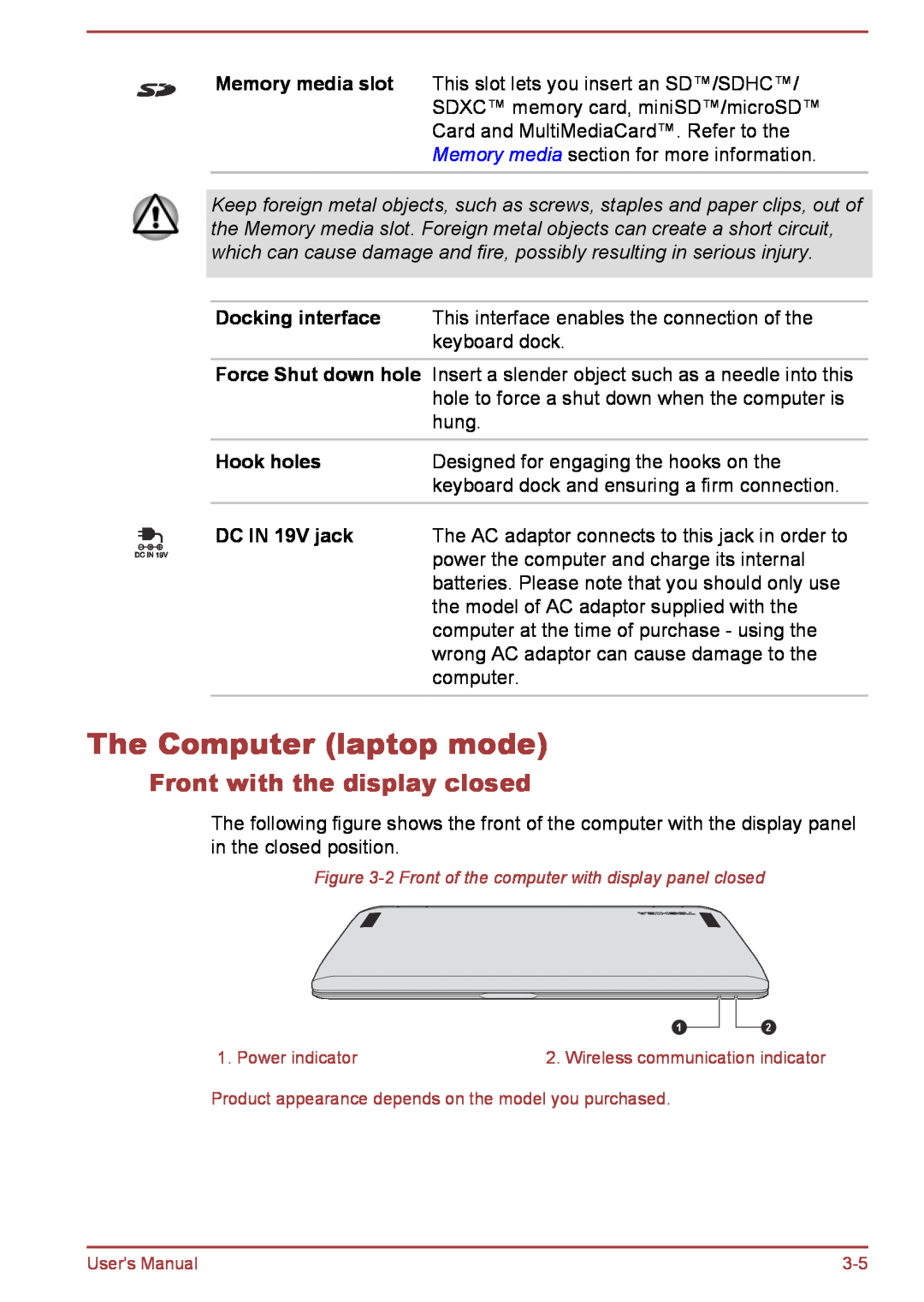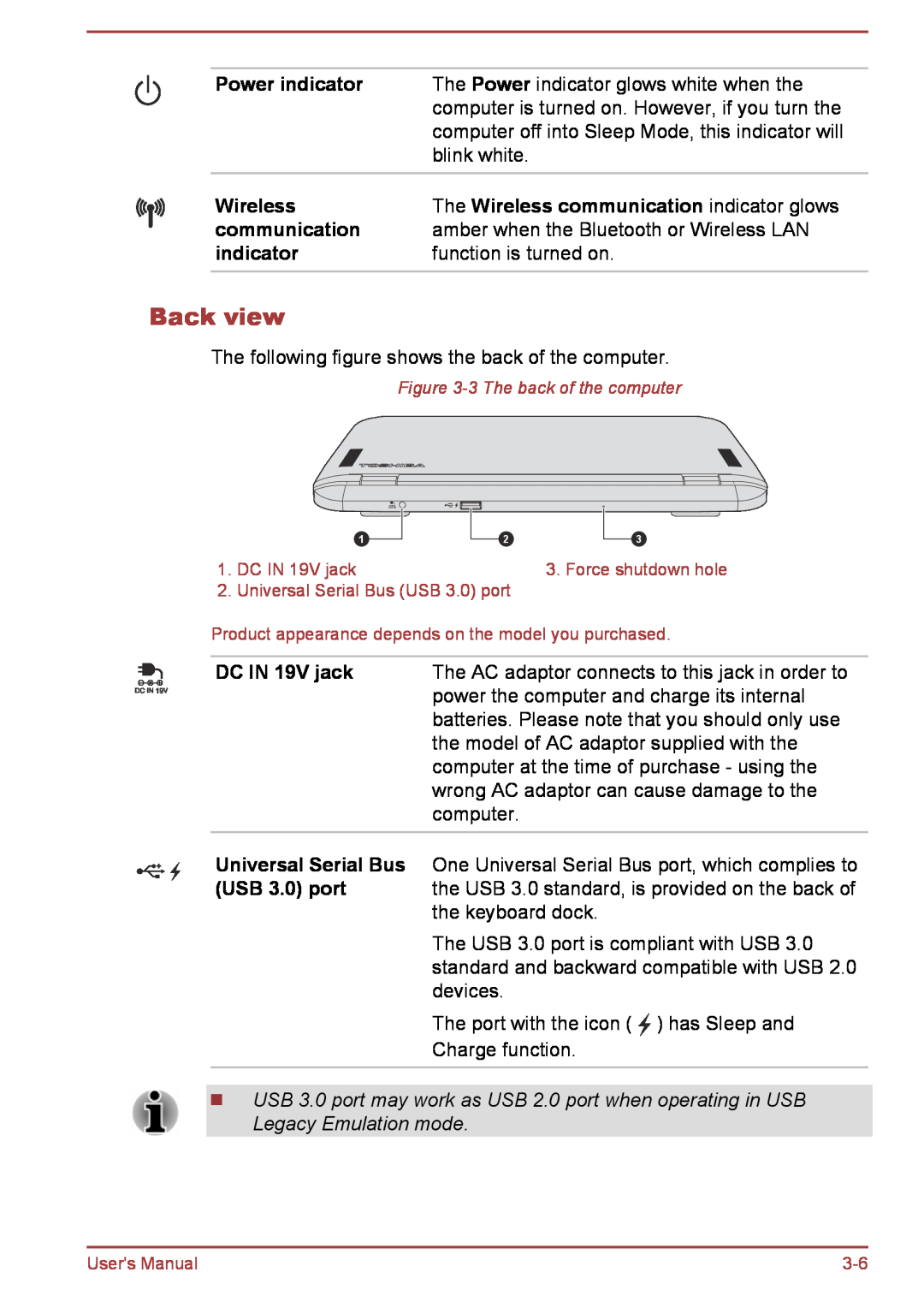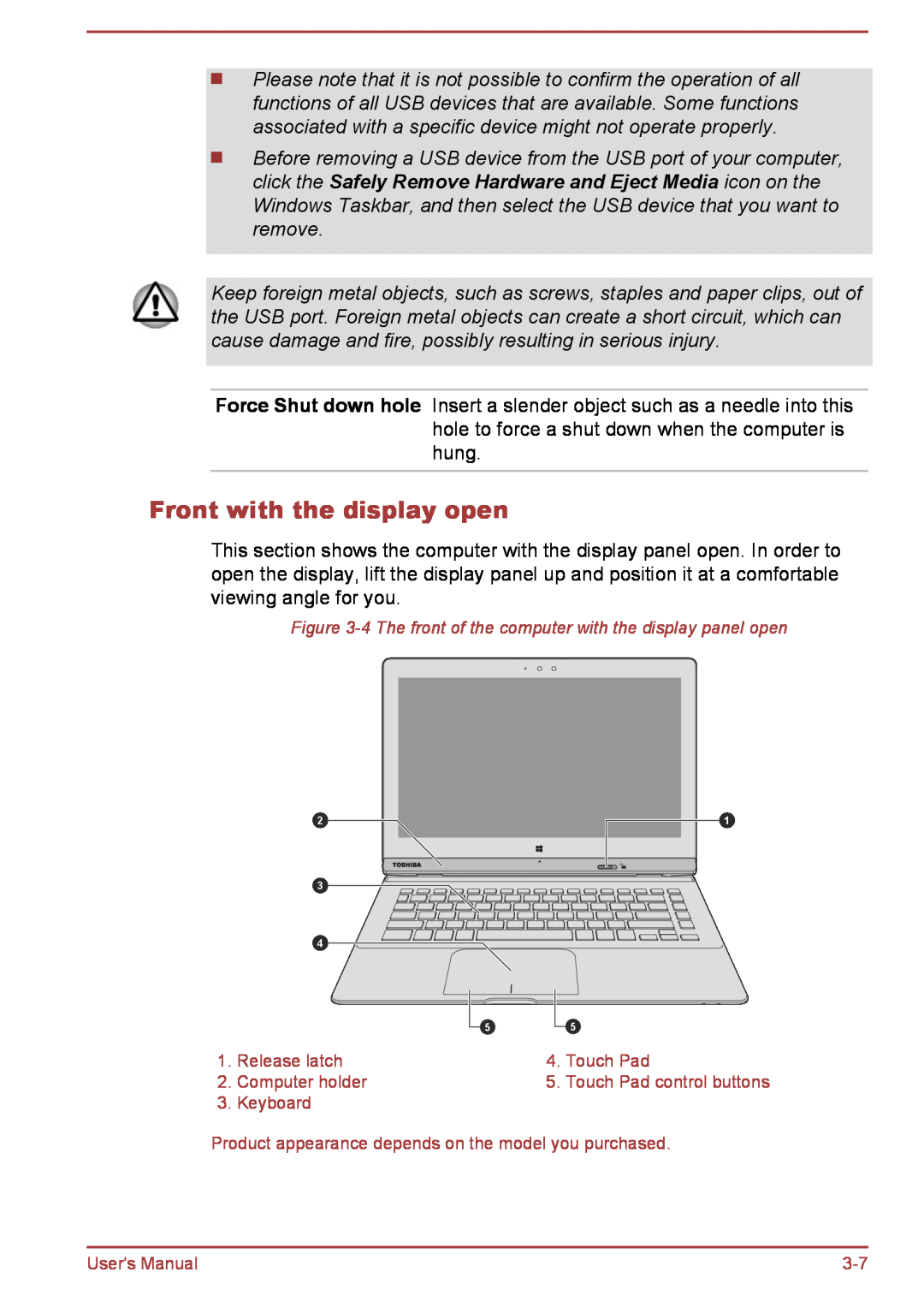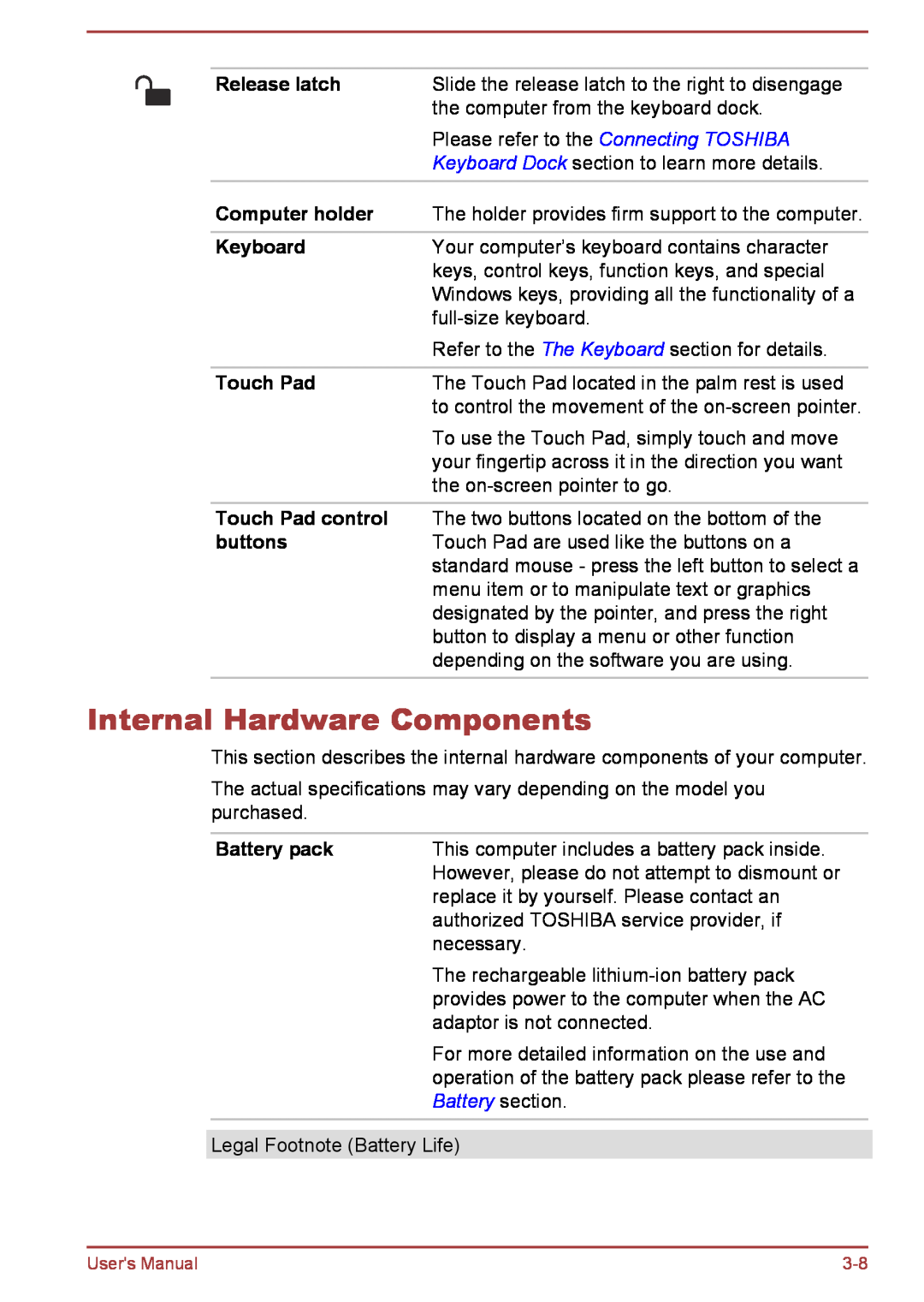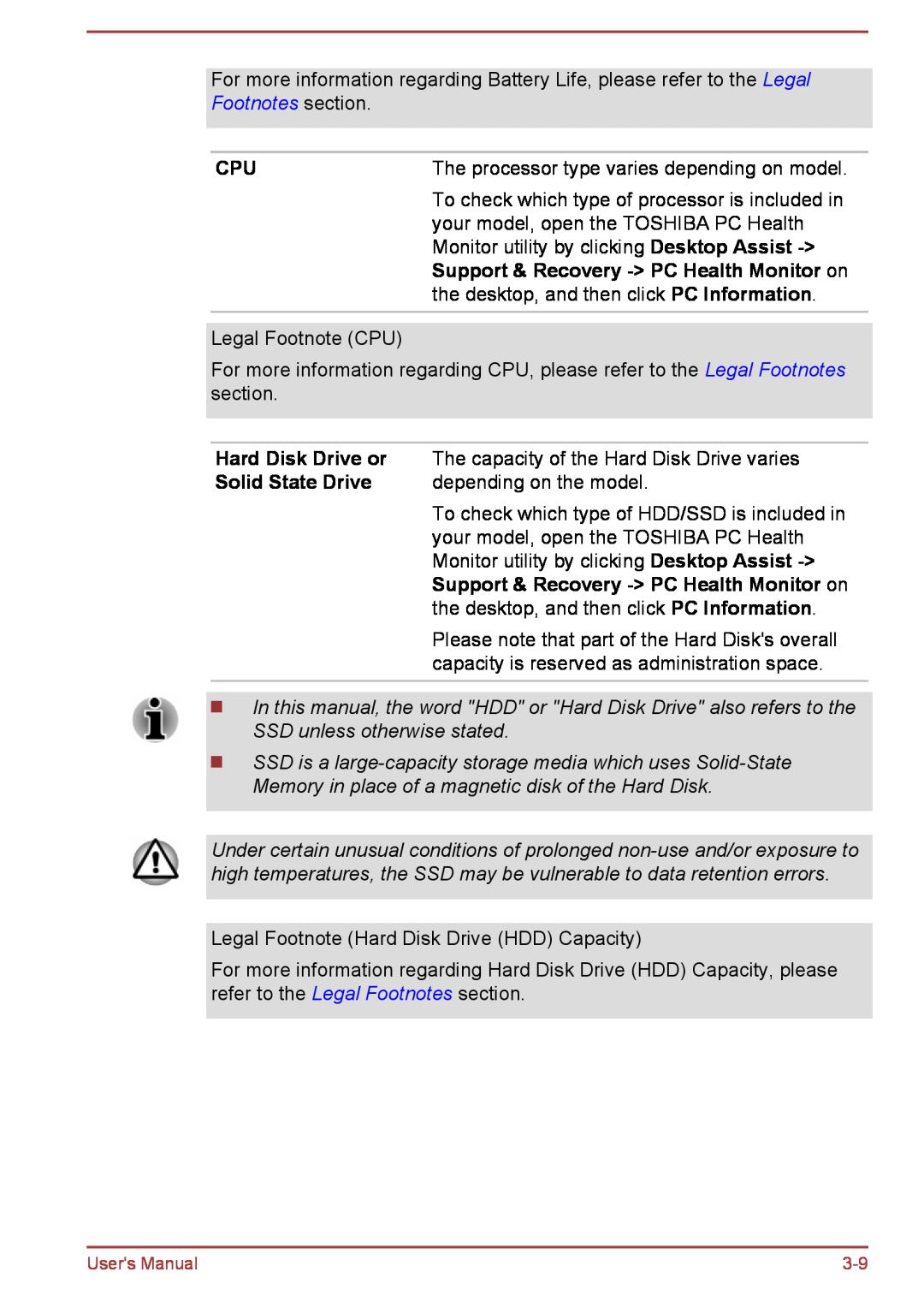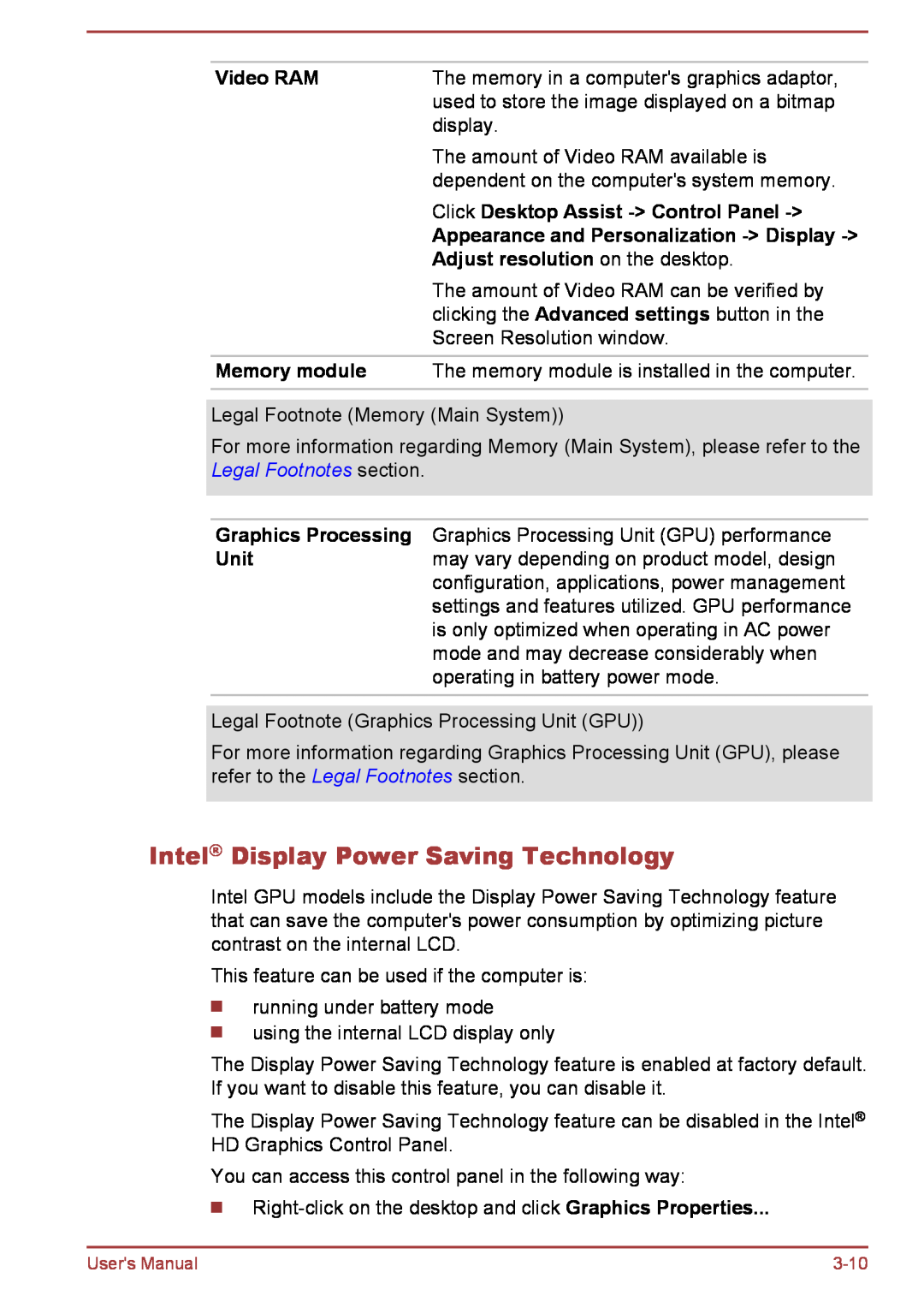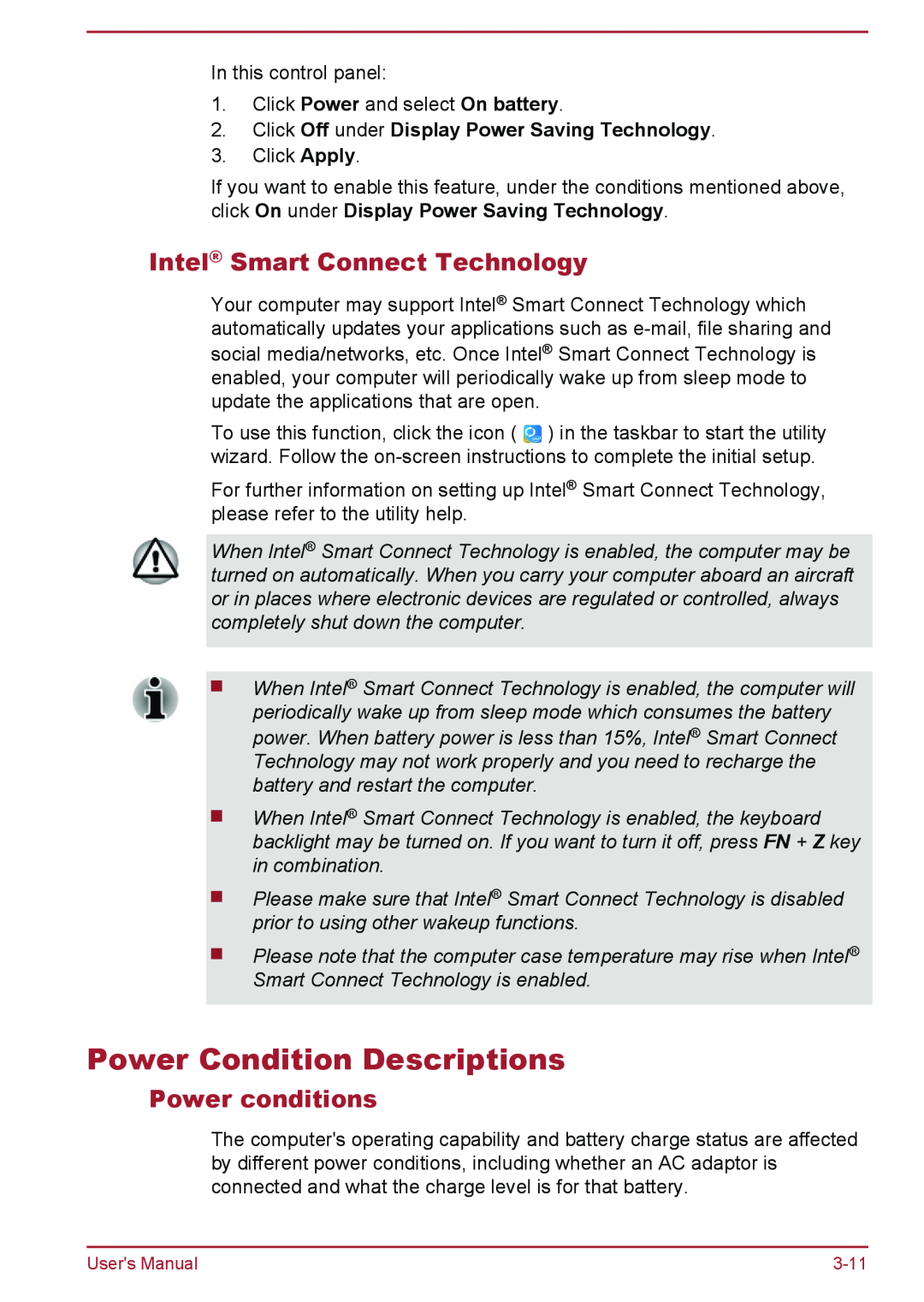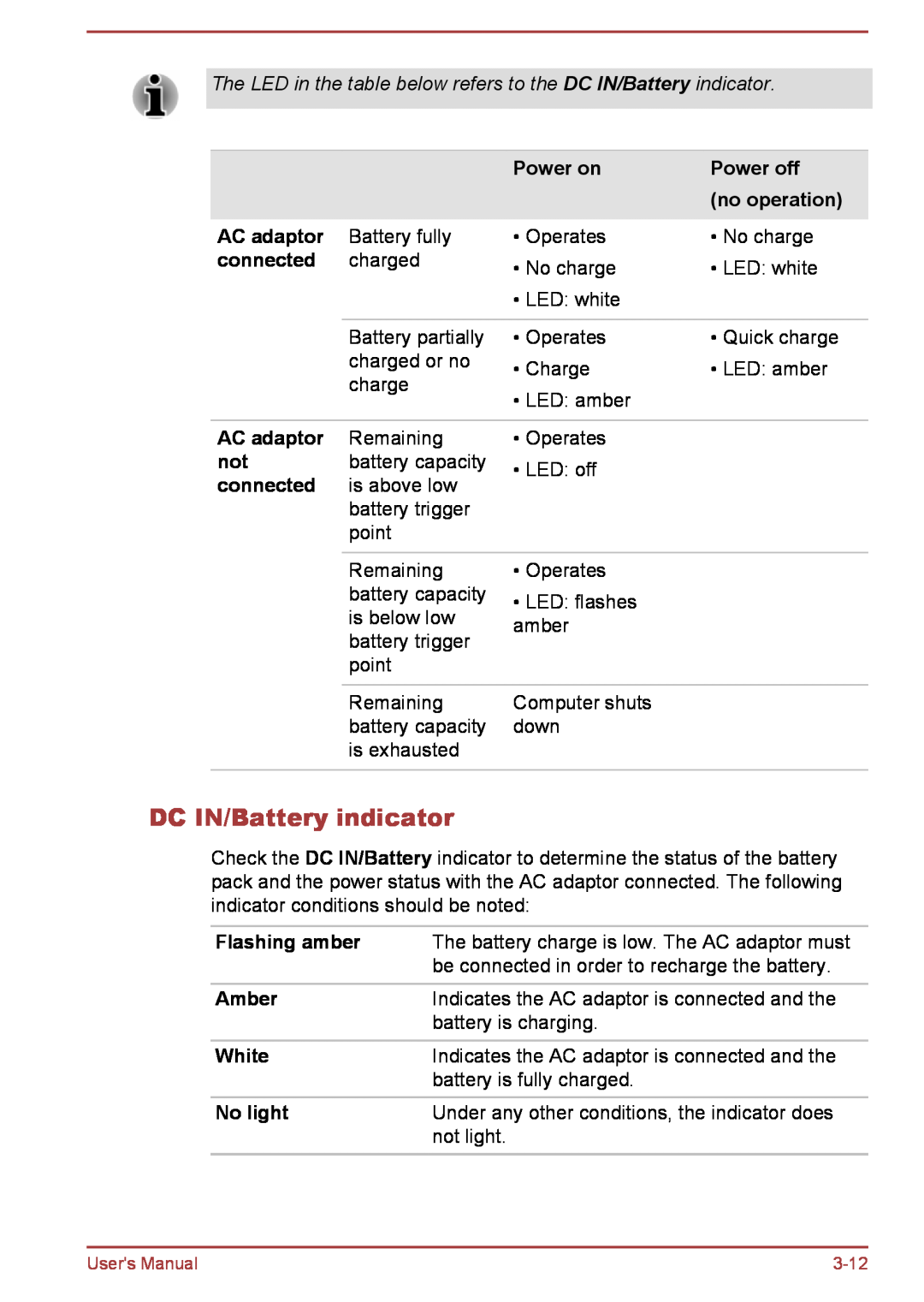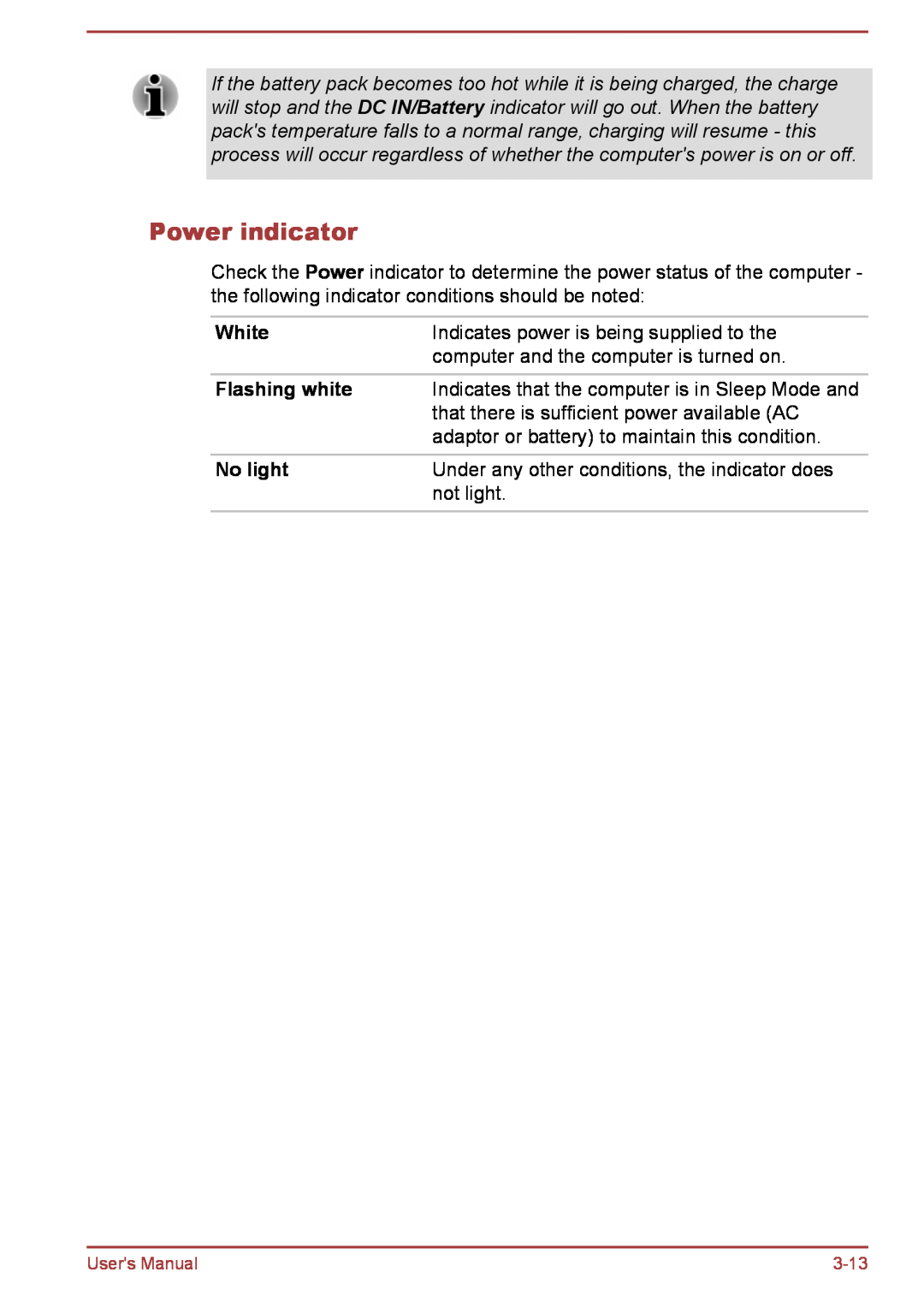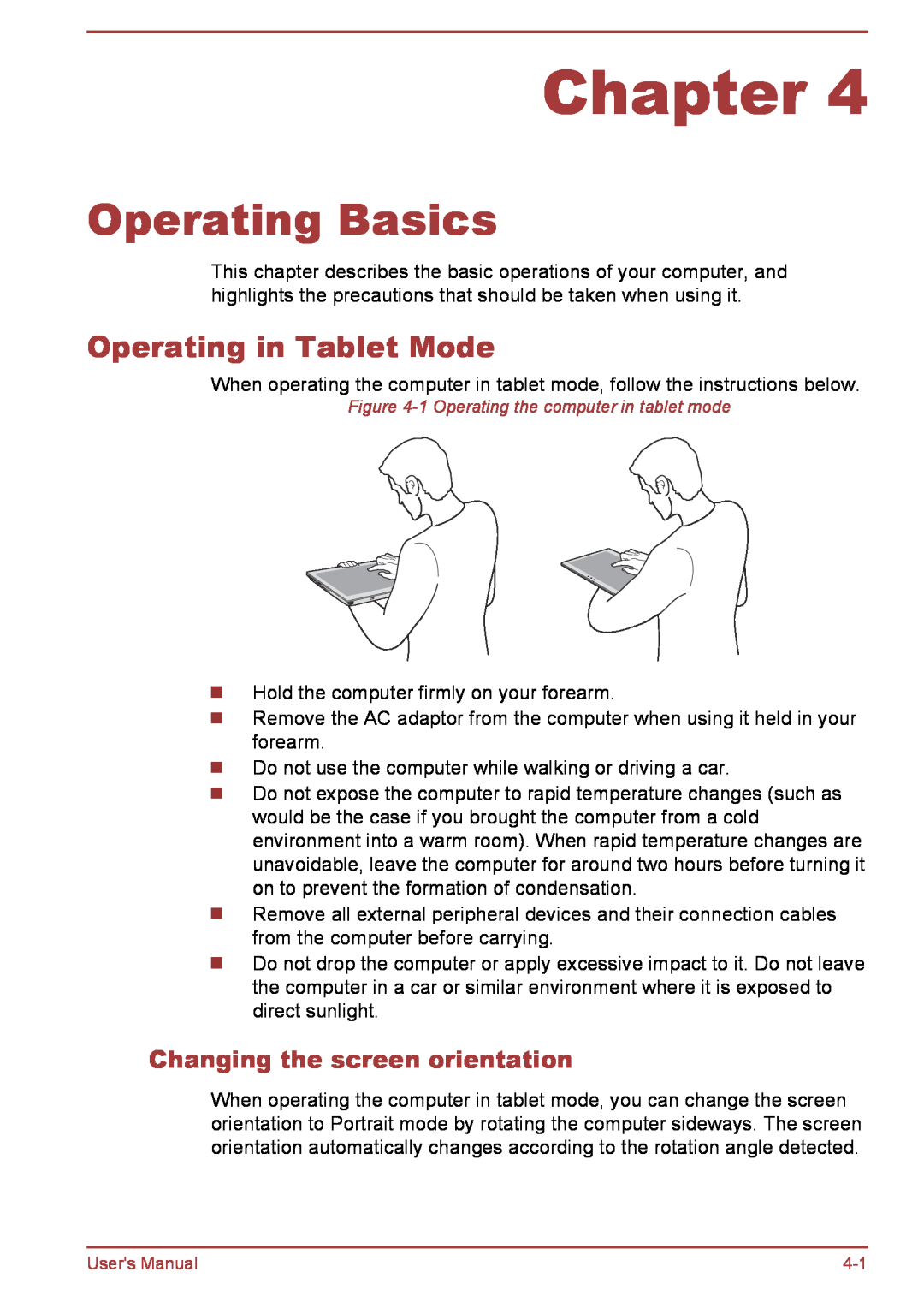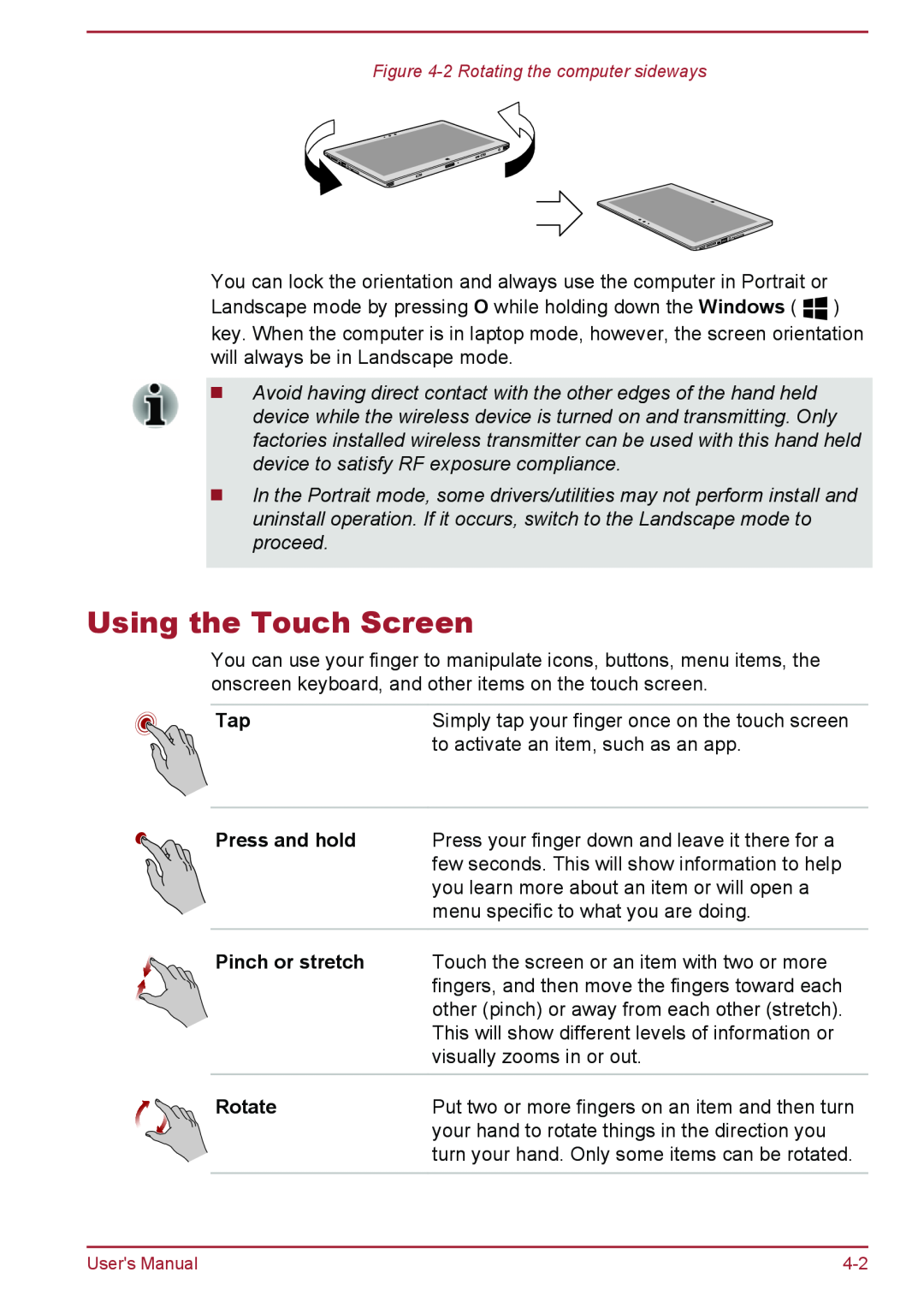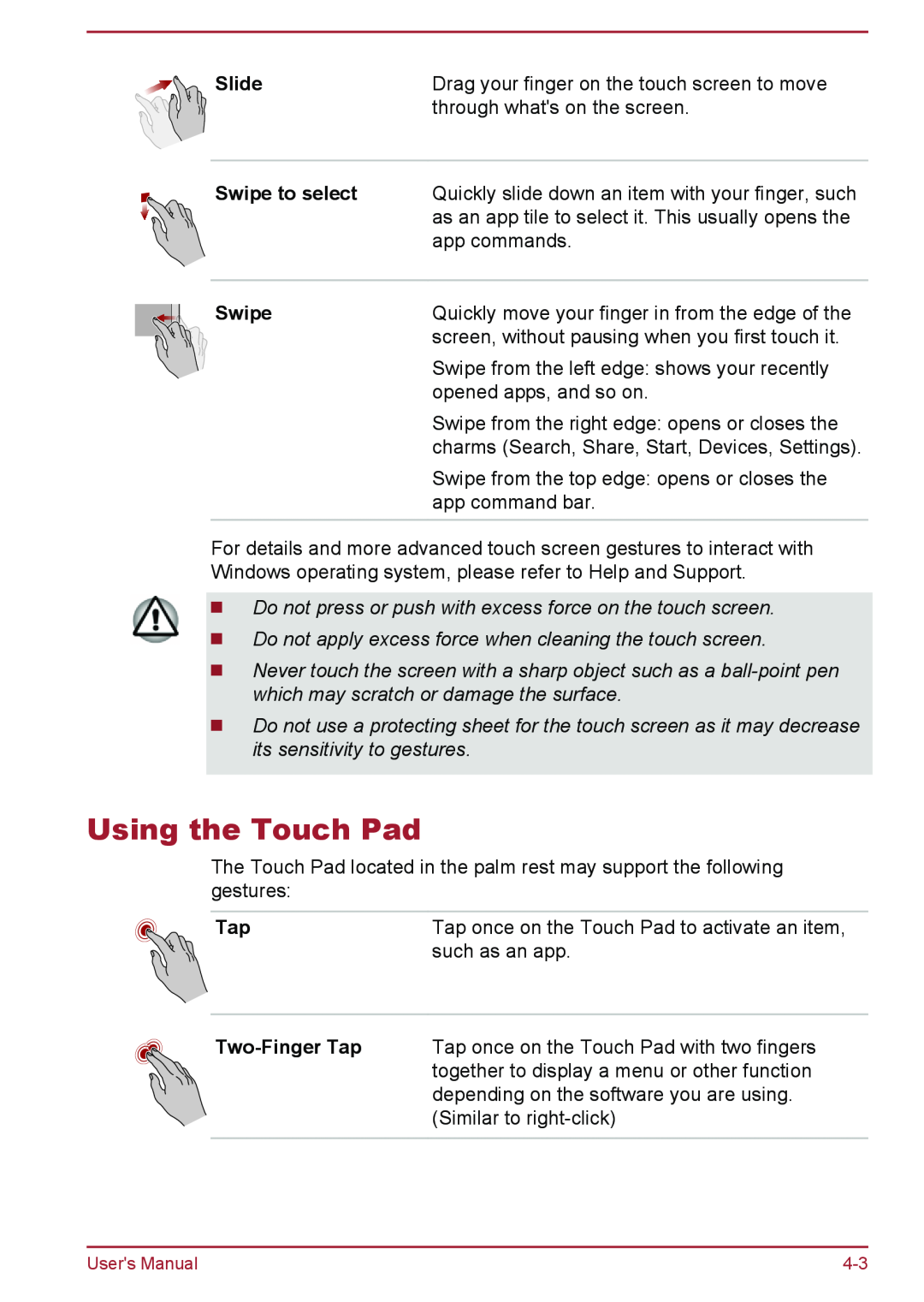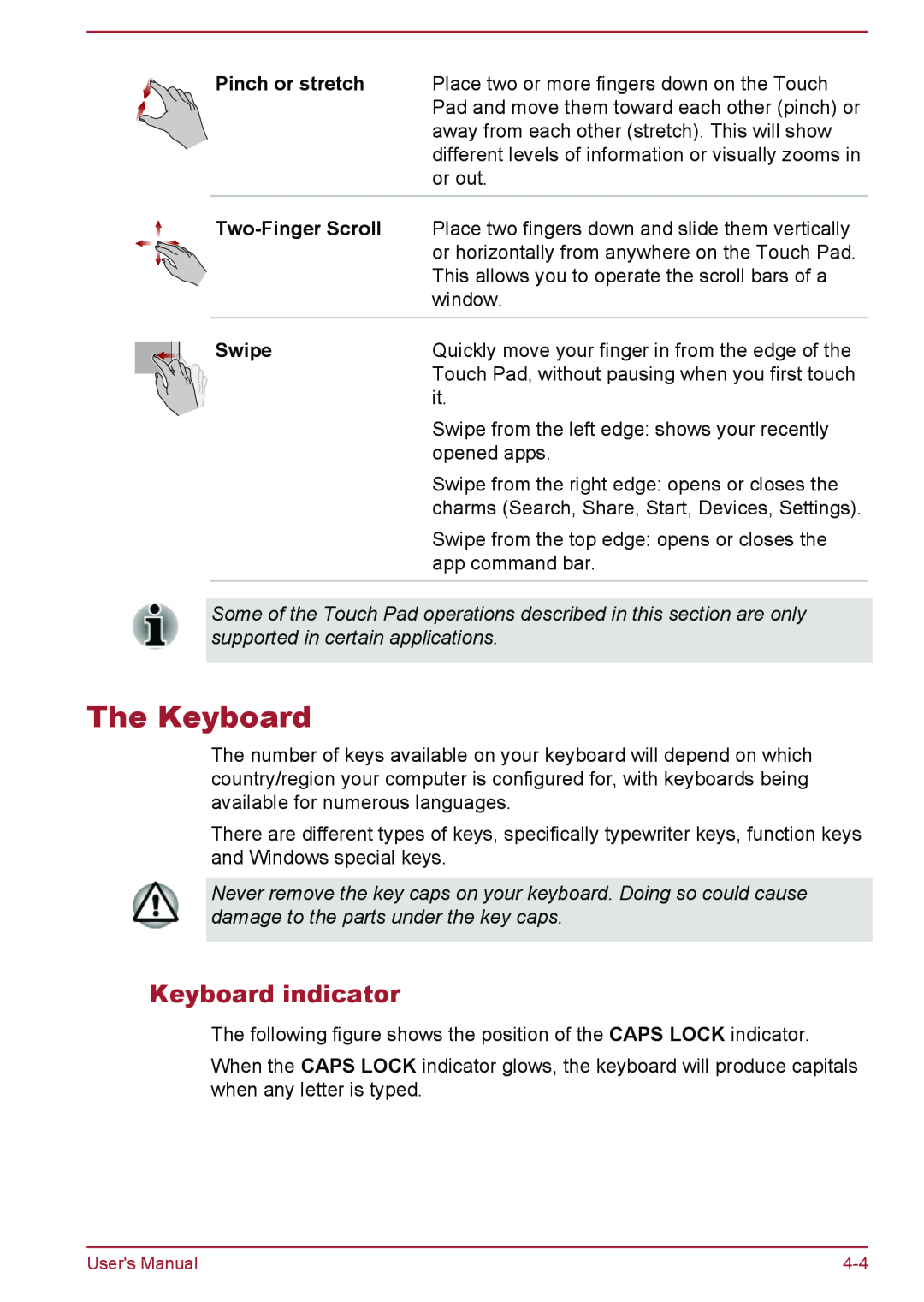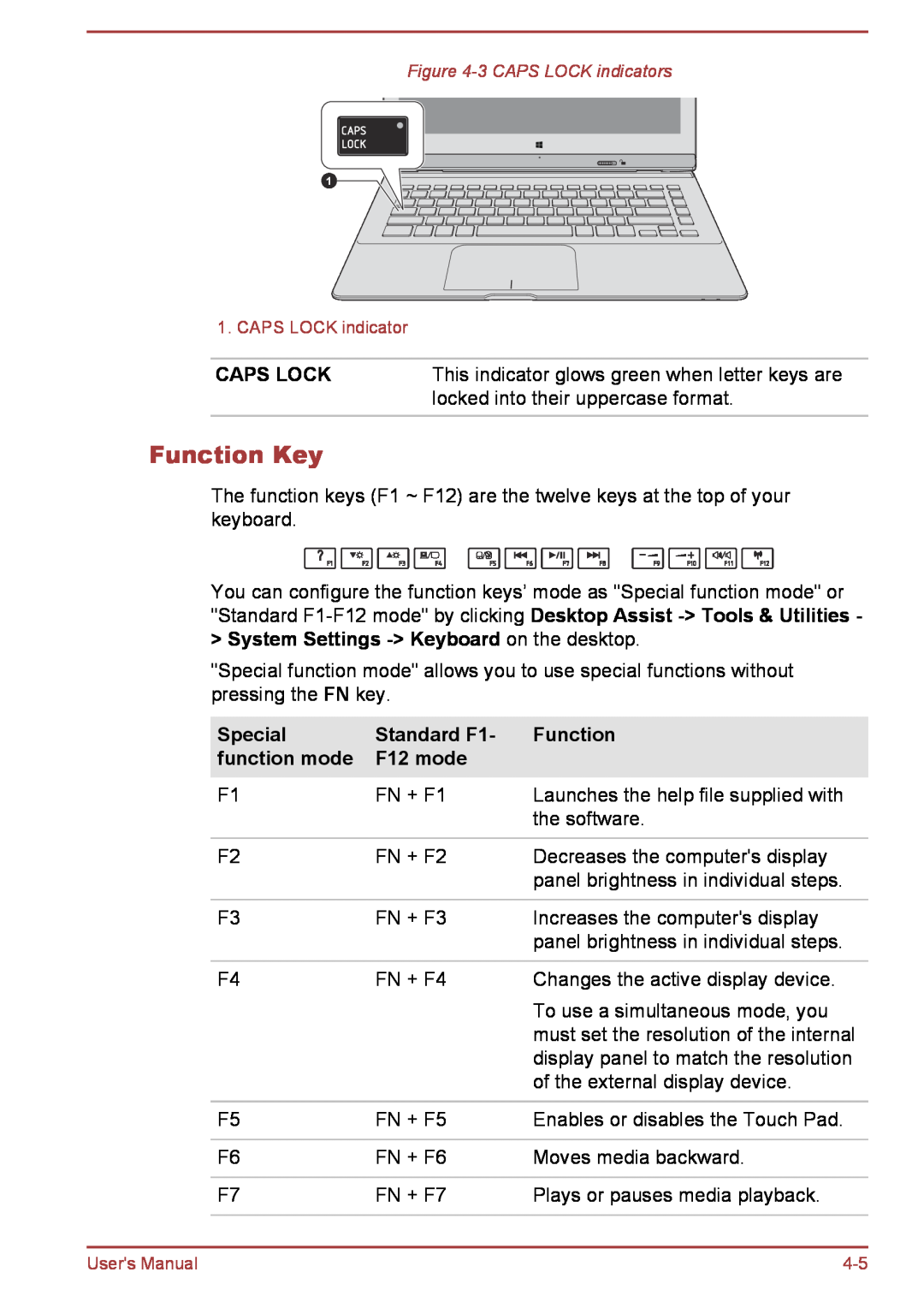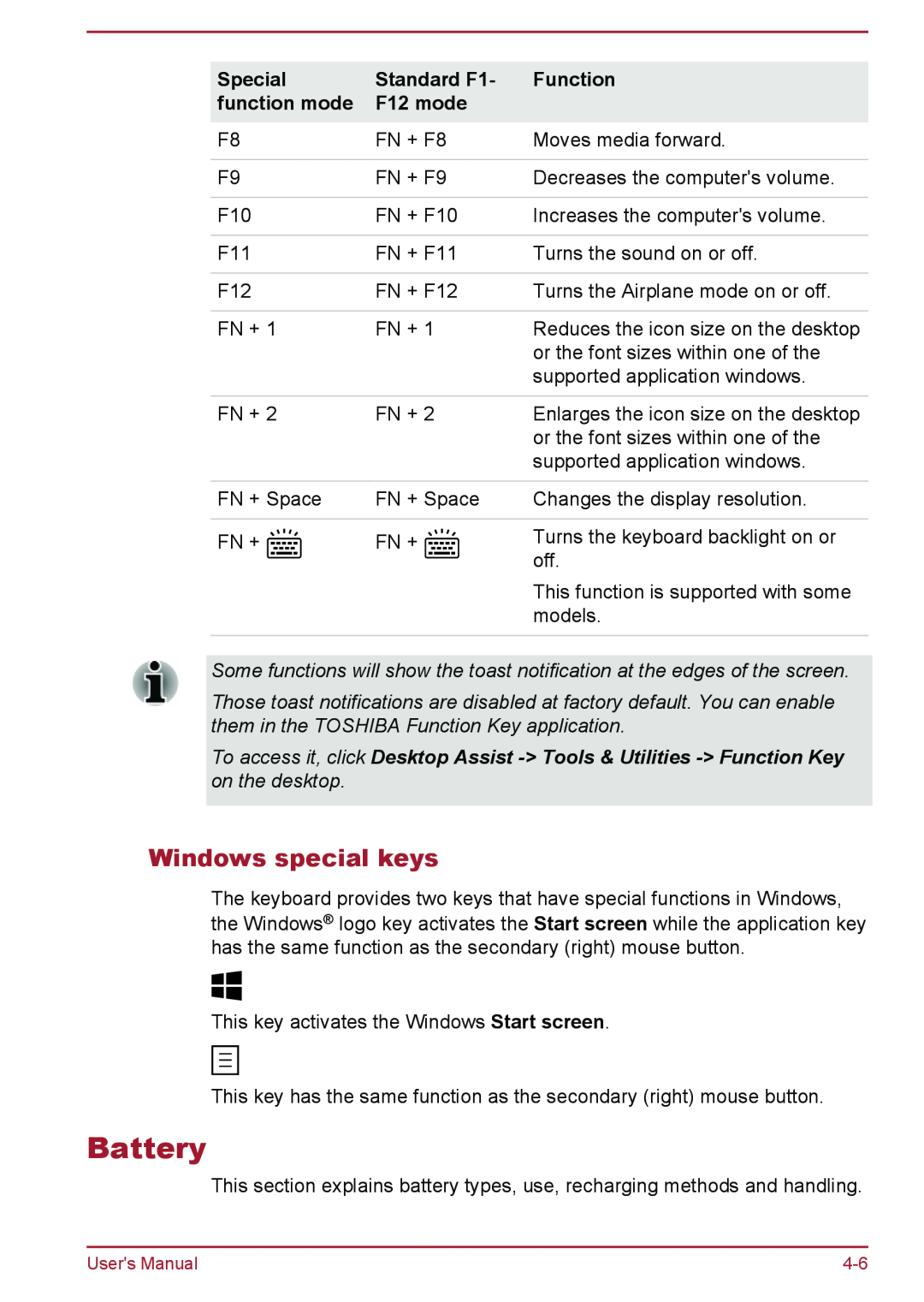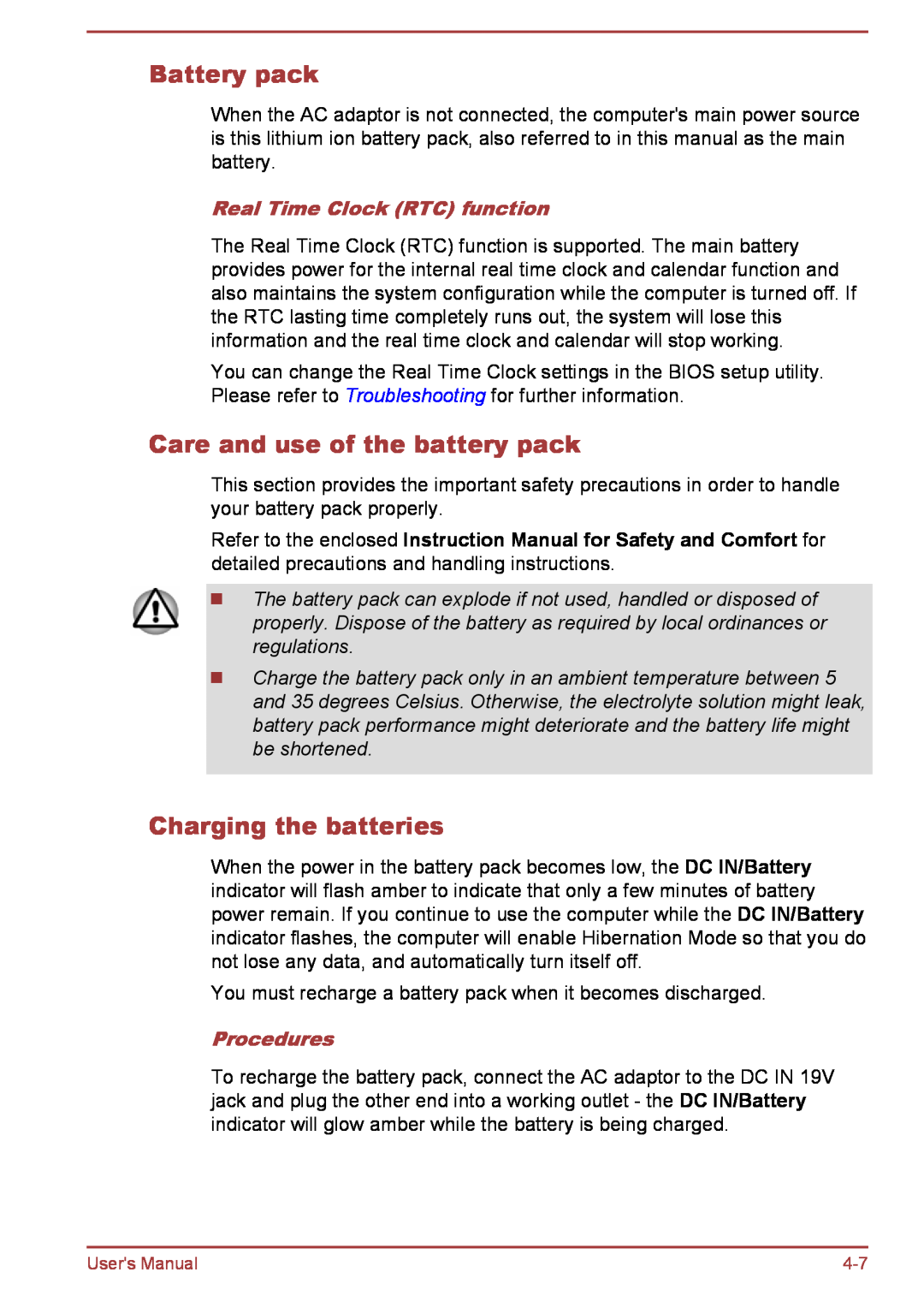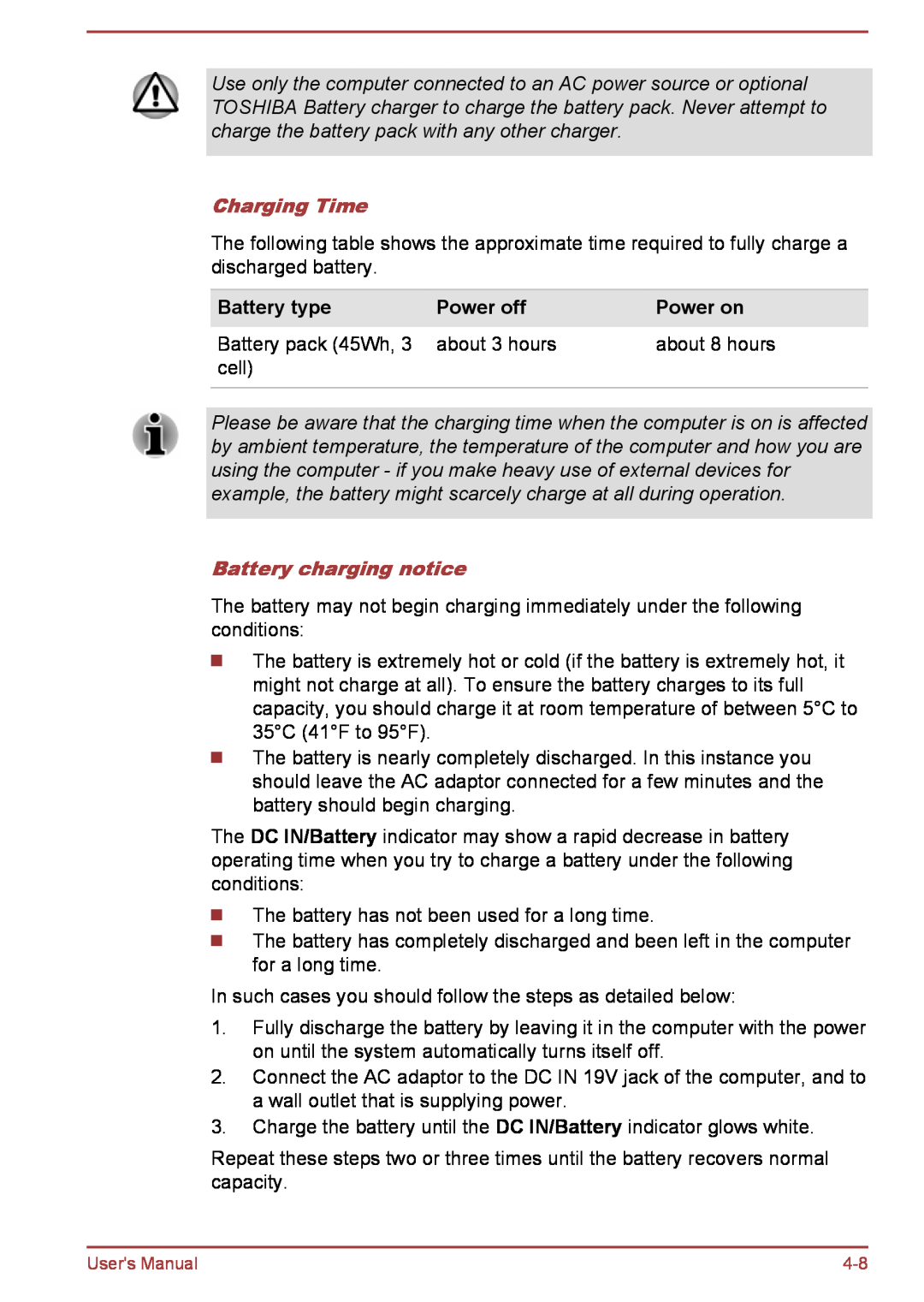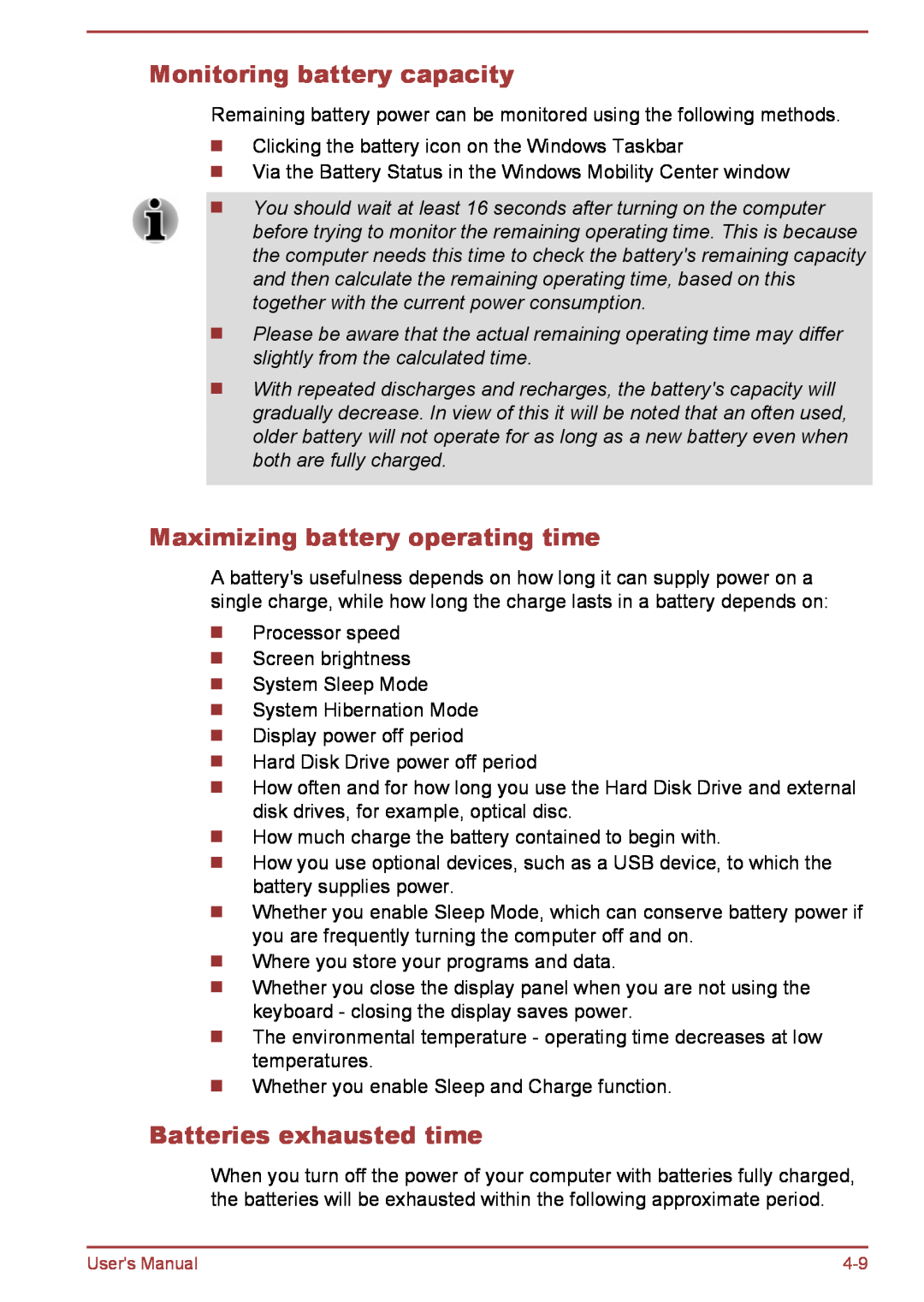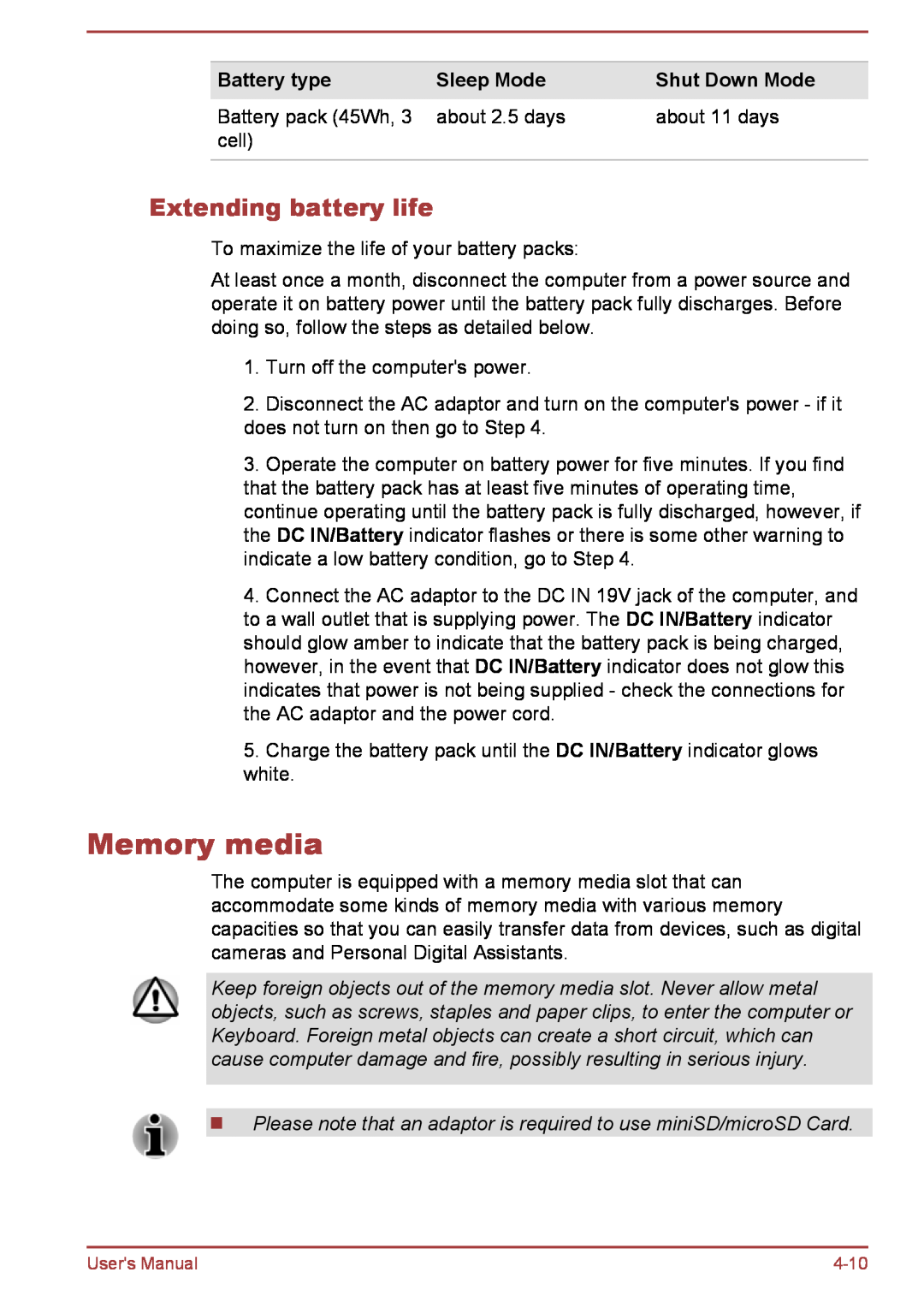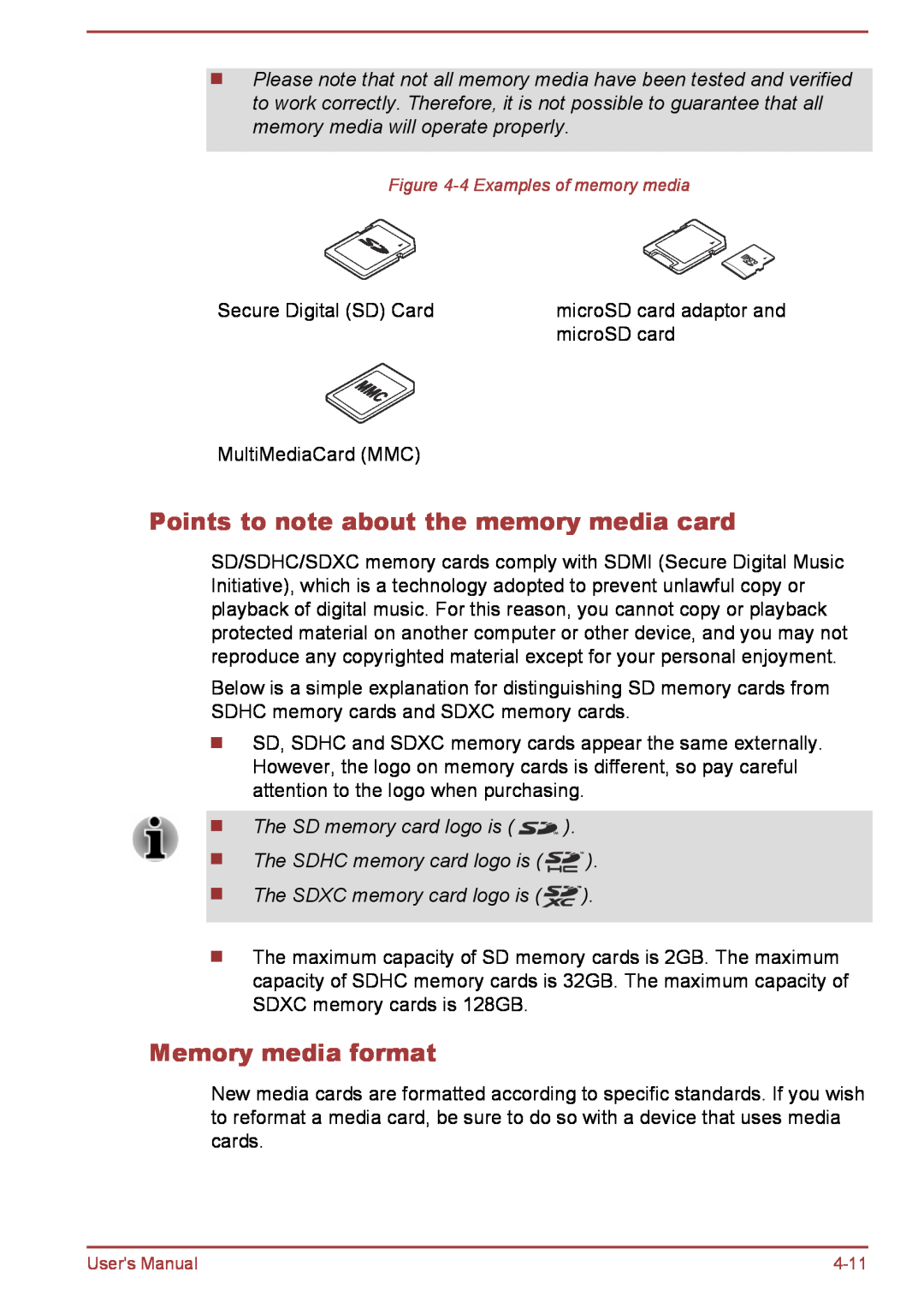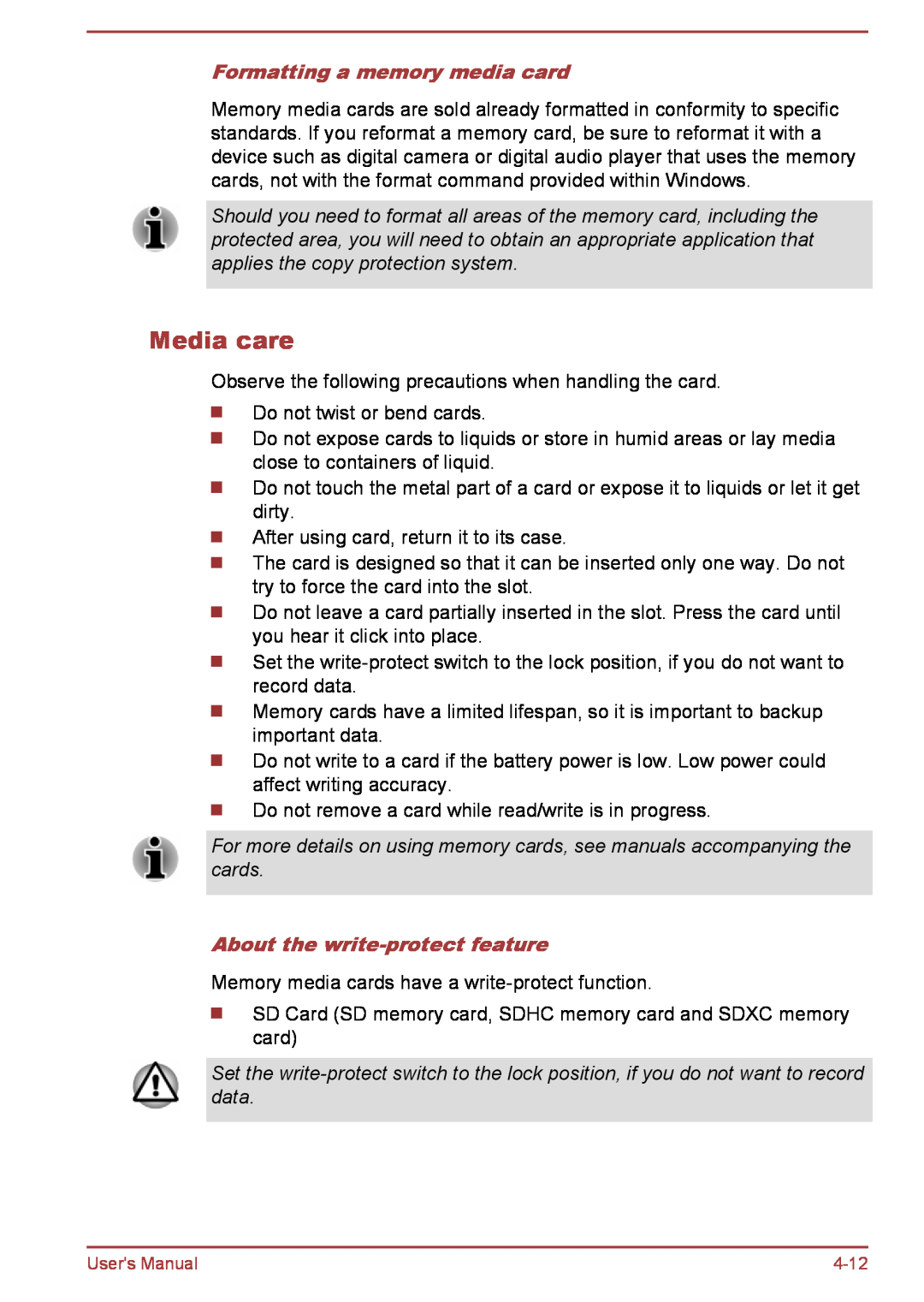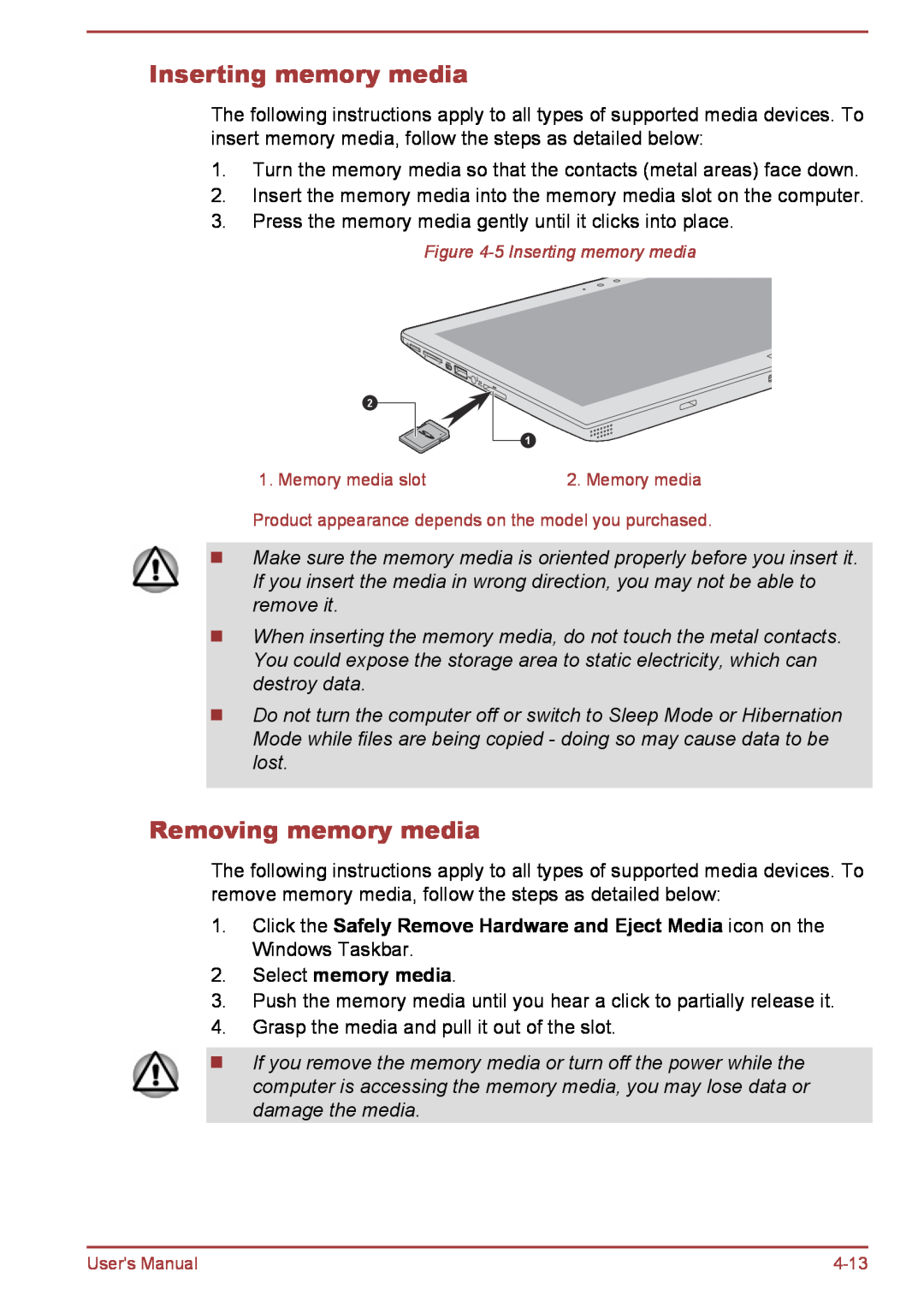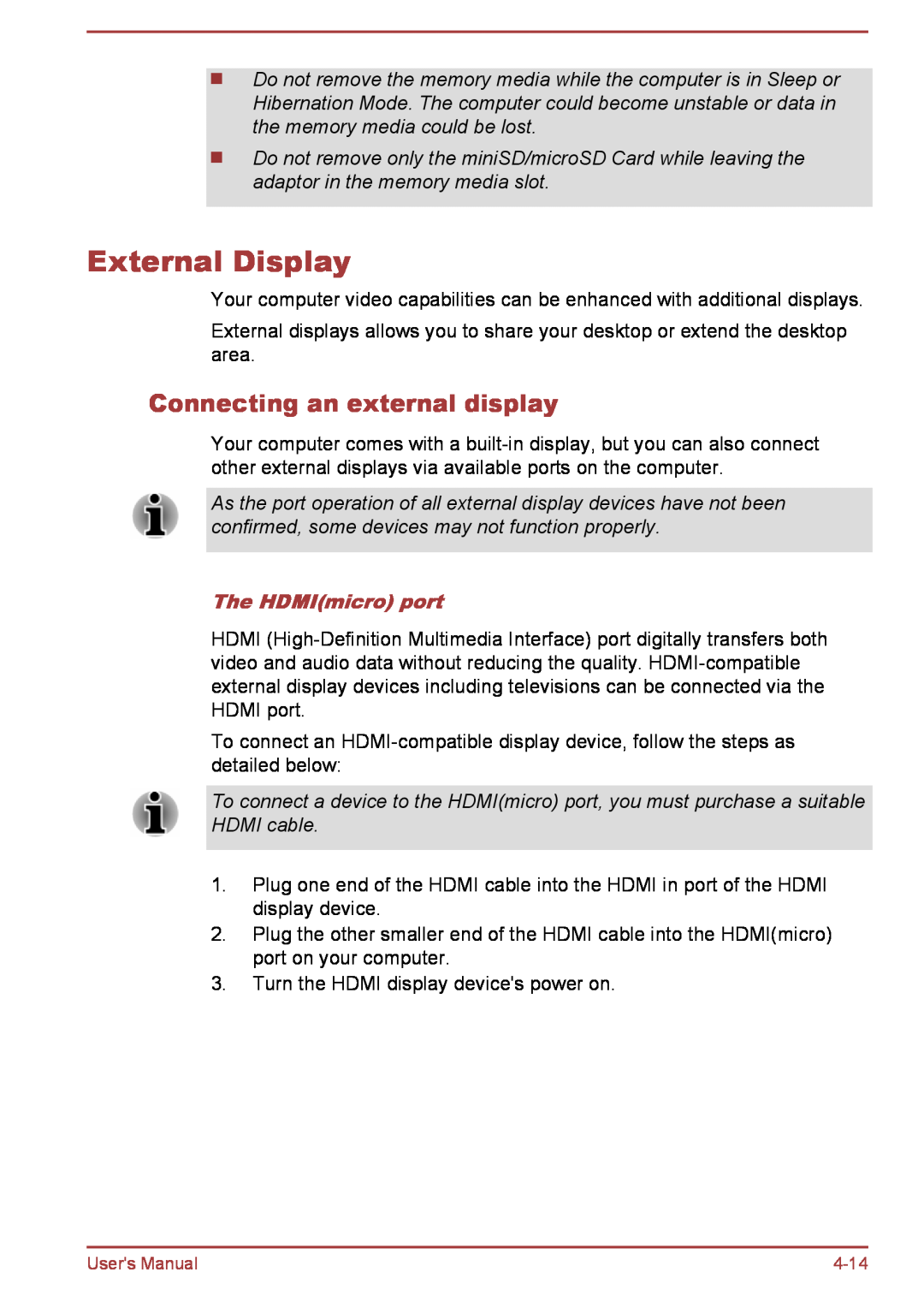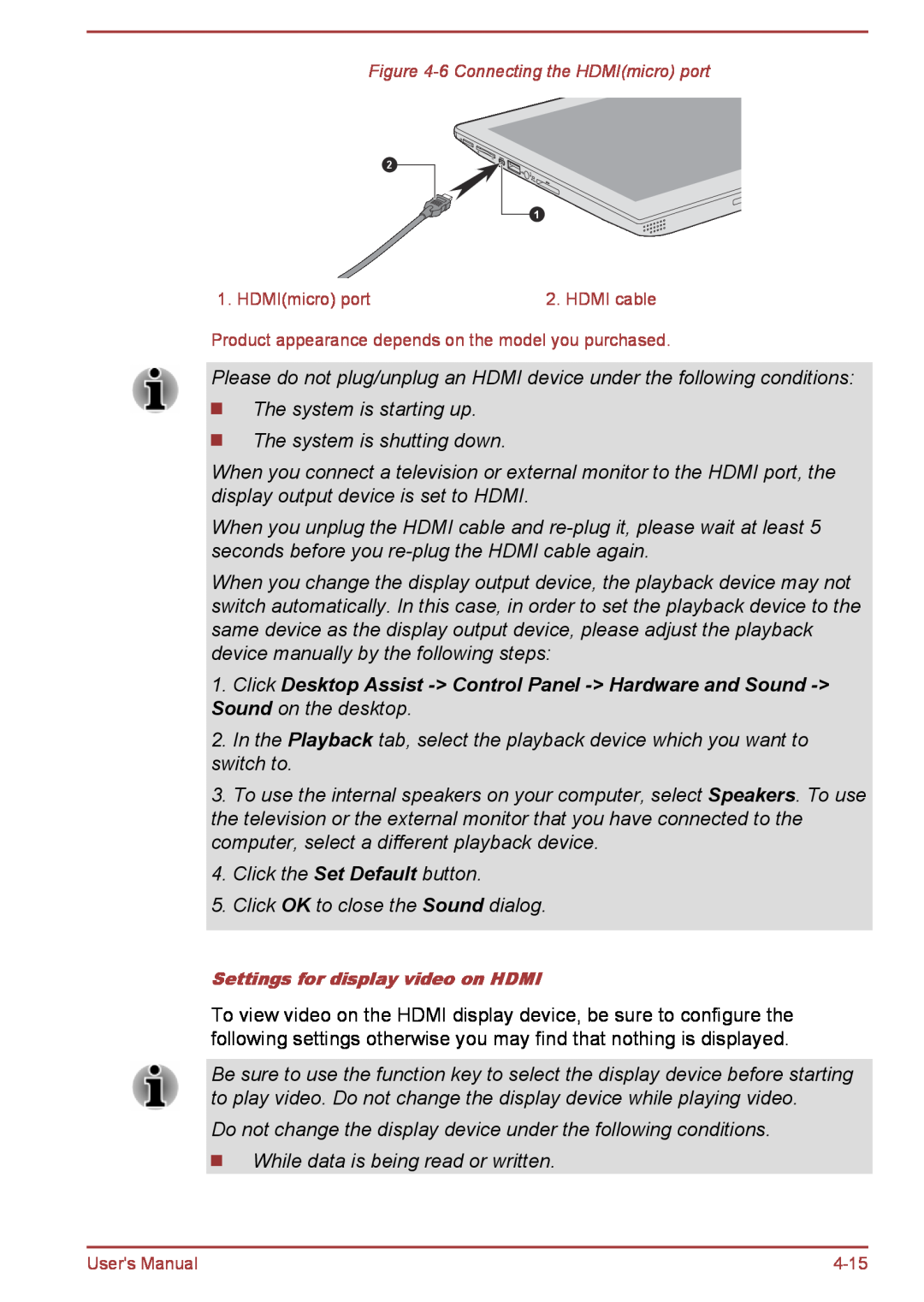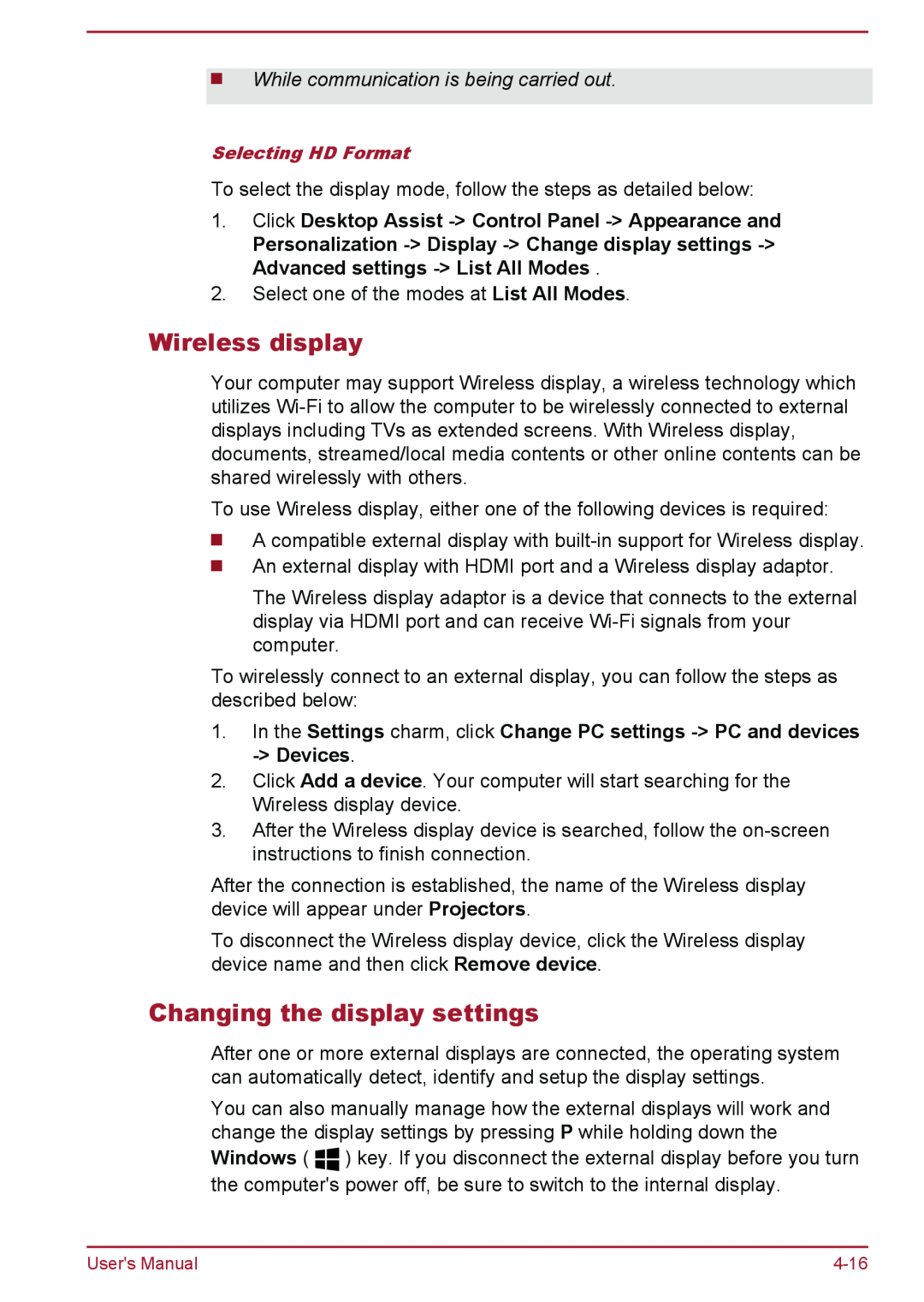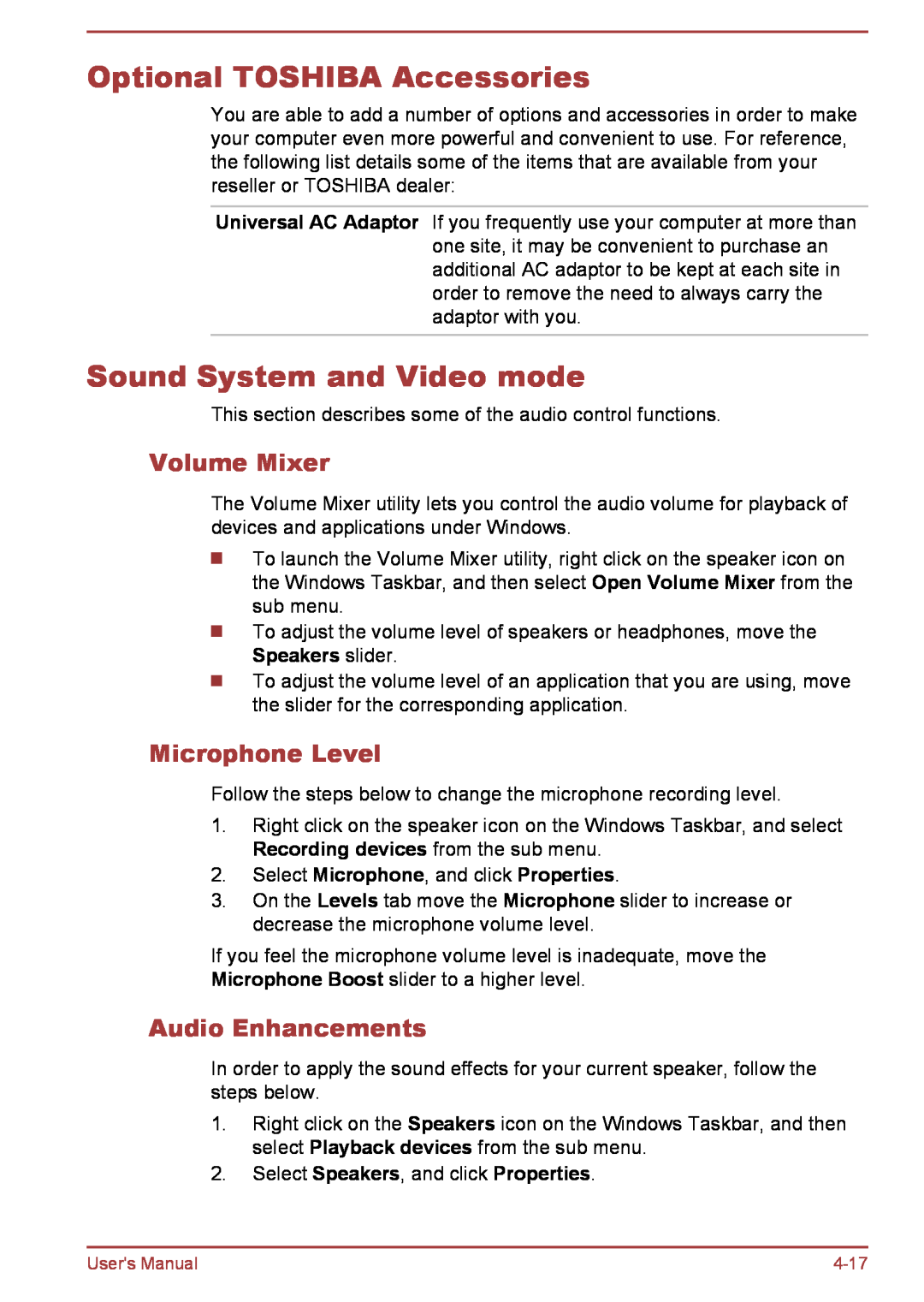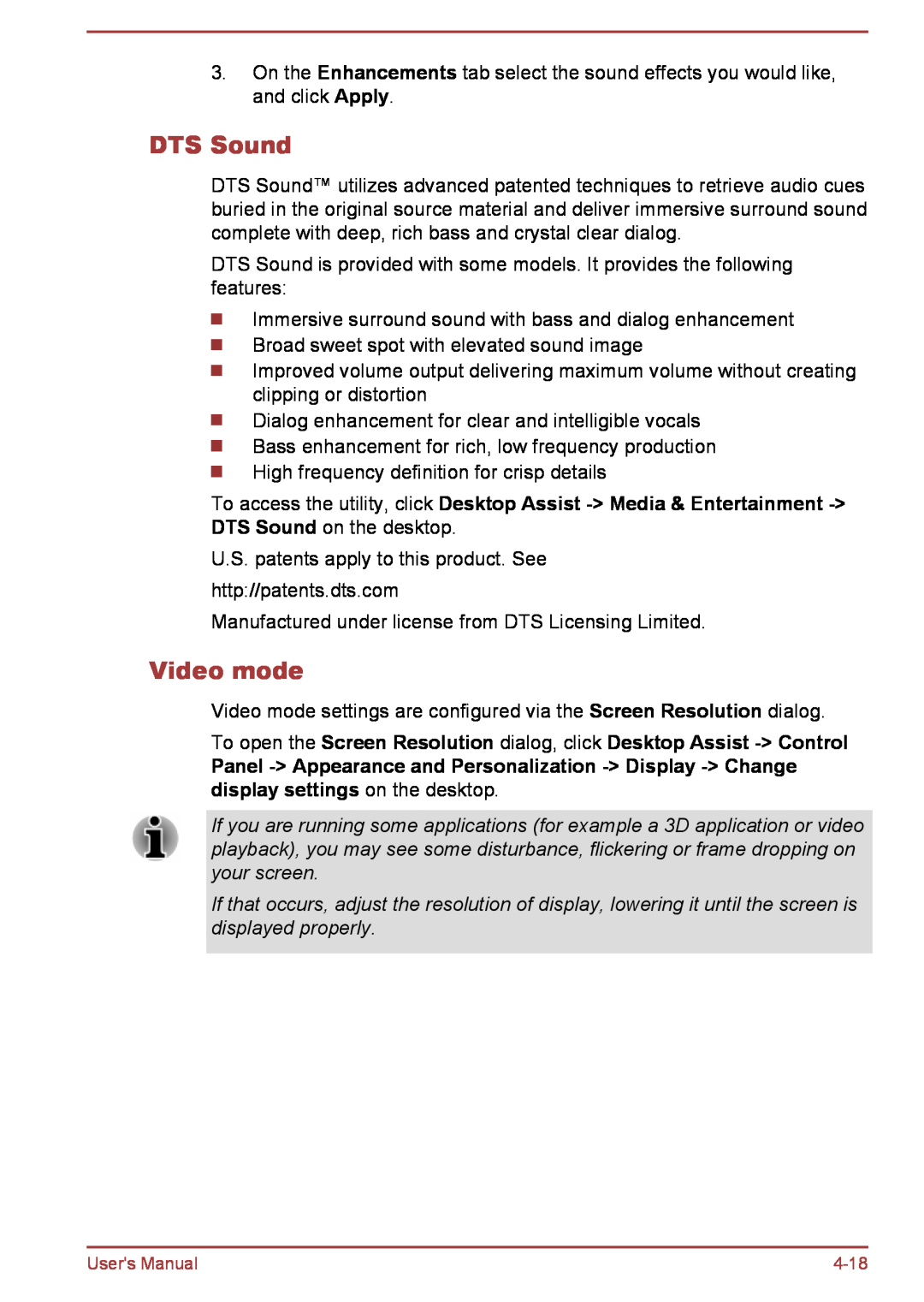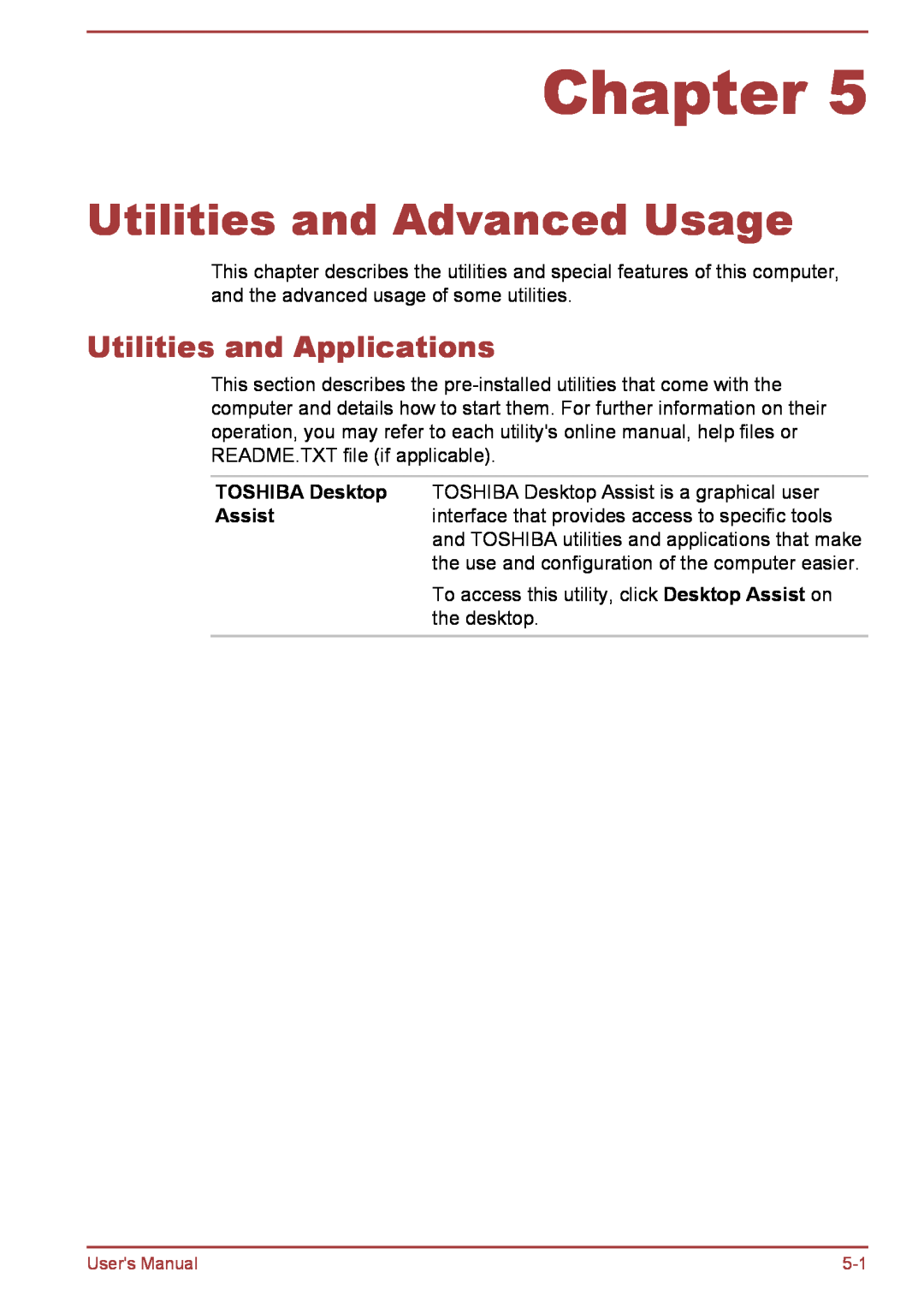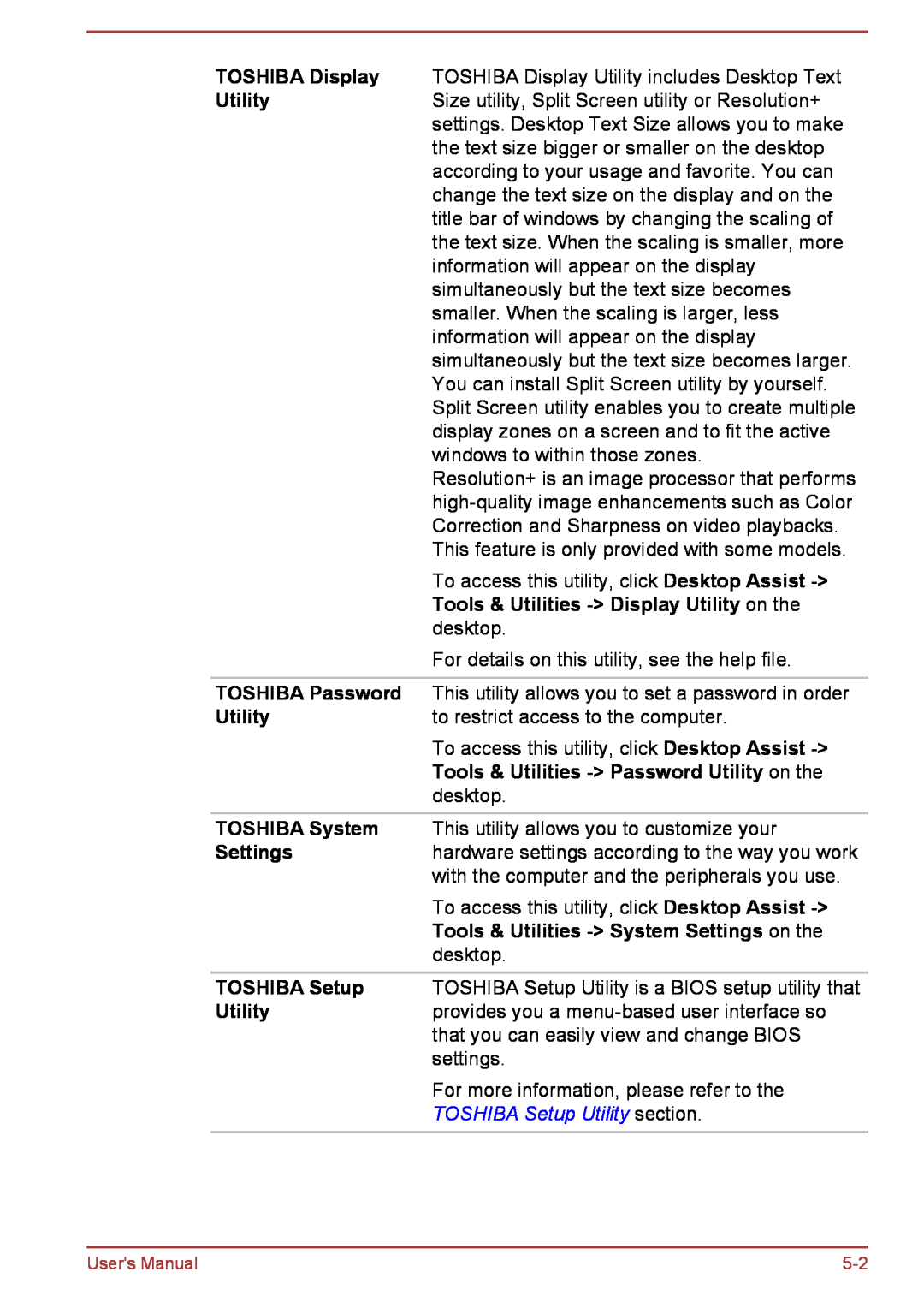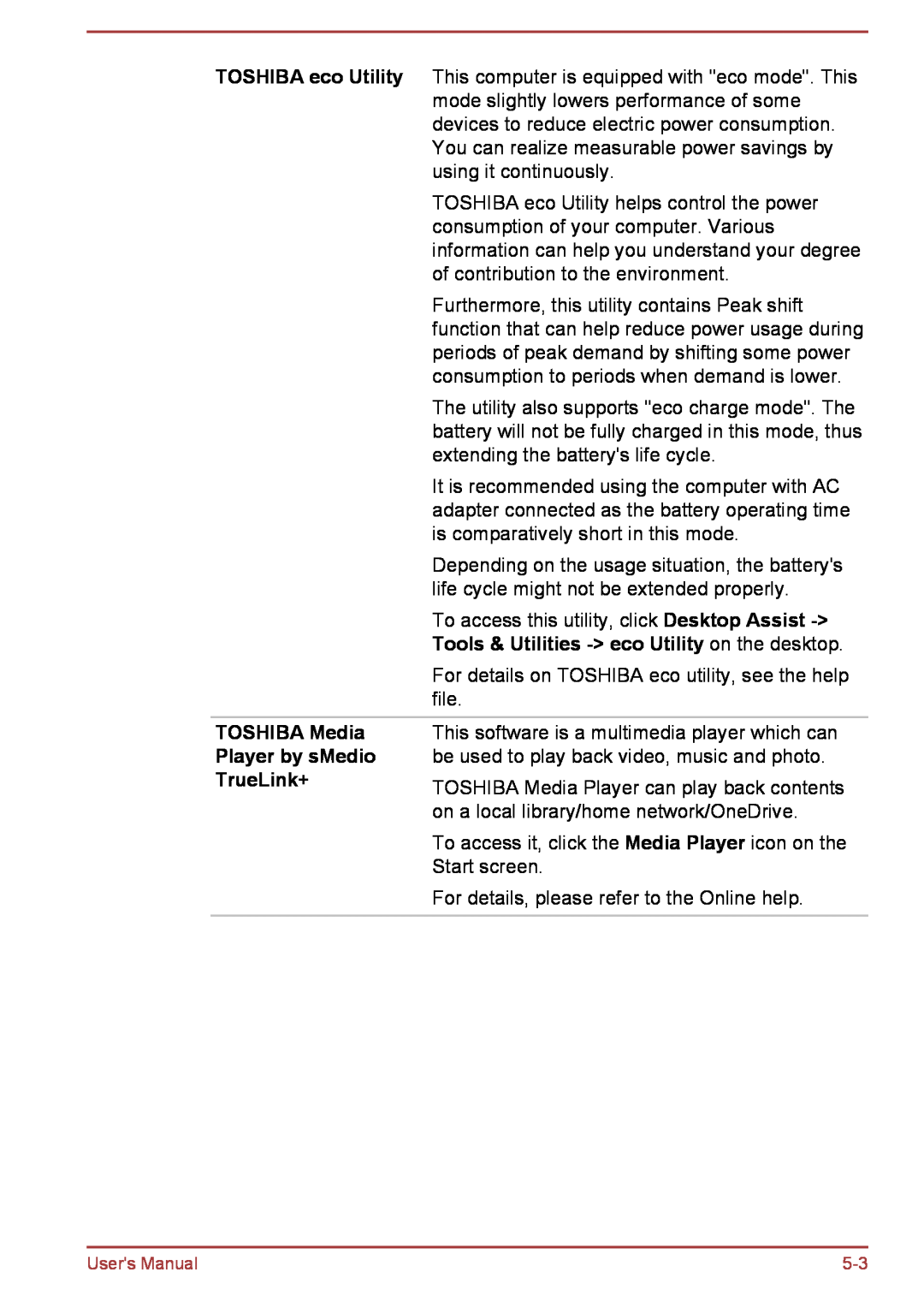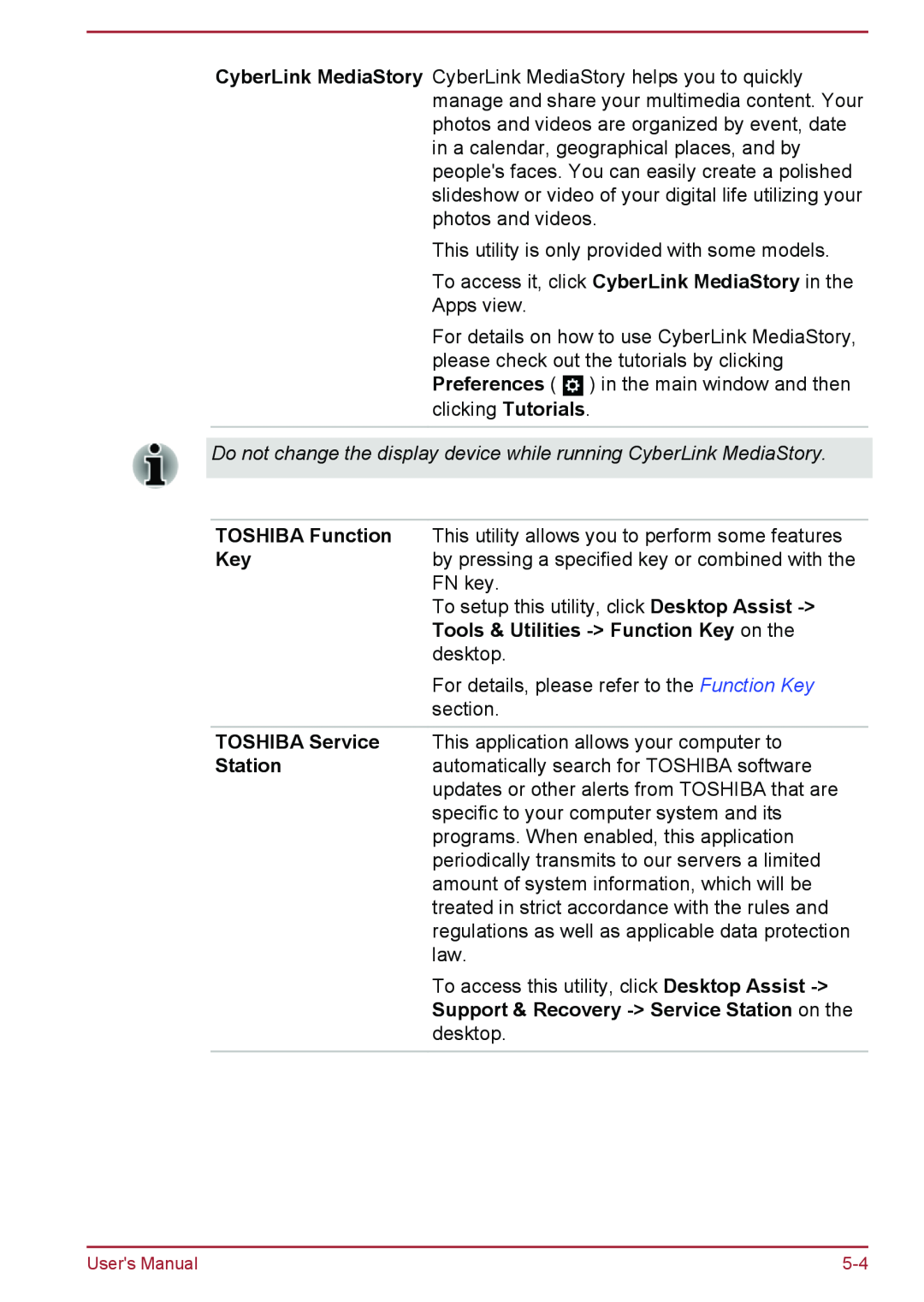The LED in the table below refers to the DC IN/Battery indicator.
|
| Power on | Power off |
|
|
| (no operation) |
AC adaptor | Battery fully | • Operates | • No charge |
connected | charged | • No charge | • LED: white |
|
| ||
|
| • LED: white |
|
|
|
|
|
| Battery partially | • Operates | • Quick charge |
| charged or no | • Charge | • LED: amber |
| charge | ||
| • LED: amber |
| |
|
|
| |
|
|
|
|
AC adaptor | Remaining | • Operates |
|
not | battery capacity | • LED: off |
|
connected | is above low |
| |
|
| ||
| battery trigger |
|
|
| point |
|
|
|
|
|
|
| Remaining | • Operates |
|
| battery capacity | • LED: flashes |
|
| is below low |
| |
| amber |
| |
| battery trigger |
| |
|
|
| |
| point |
|
|
|
|
|
|
| Remaining | Computer shuts |
|
| battery capacity | down |
|
| is exhausted |
|
|
|
|
|
|
DC IN/Battery indicator
Check the DC IN/Battery indicator to determine the status of the battery pack and the power status with the AC adaptor connected. The following indicator conditions should be noted:
Flashing amber | The battery charge is low. The AC adaptor must |
| be connected in order to recharge the battery. |
|
|
Amber | Indicates the AC adaptor is connected and the |
| battery is charging. |
White | Indicates the AC adaptor is connected and the |
| battery is fully charged. |
|
|
No light | Under any other conditions, the indicator does |
| not light. |
User's Manual |