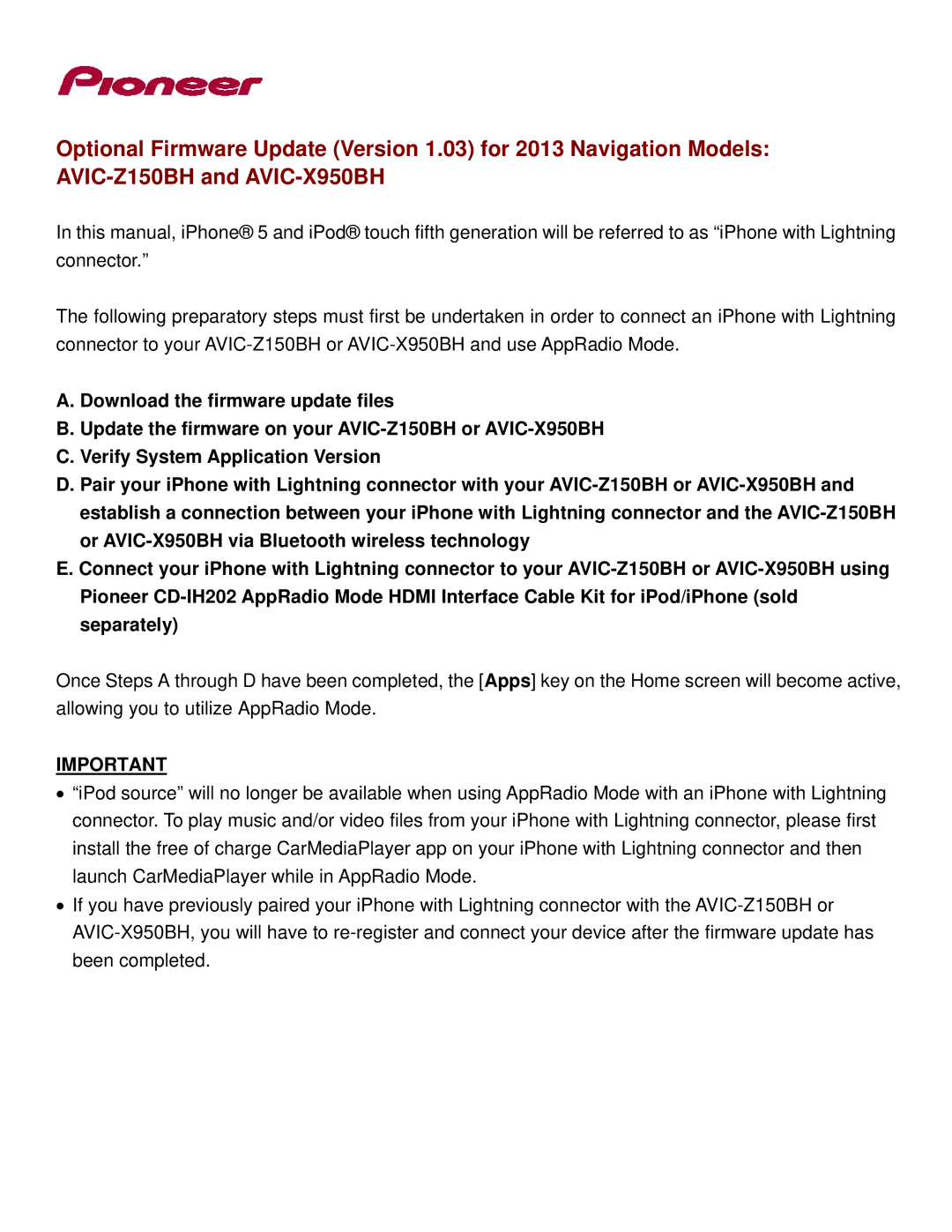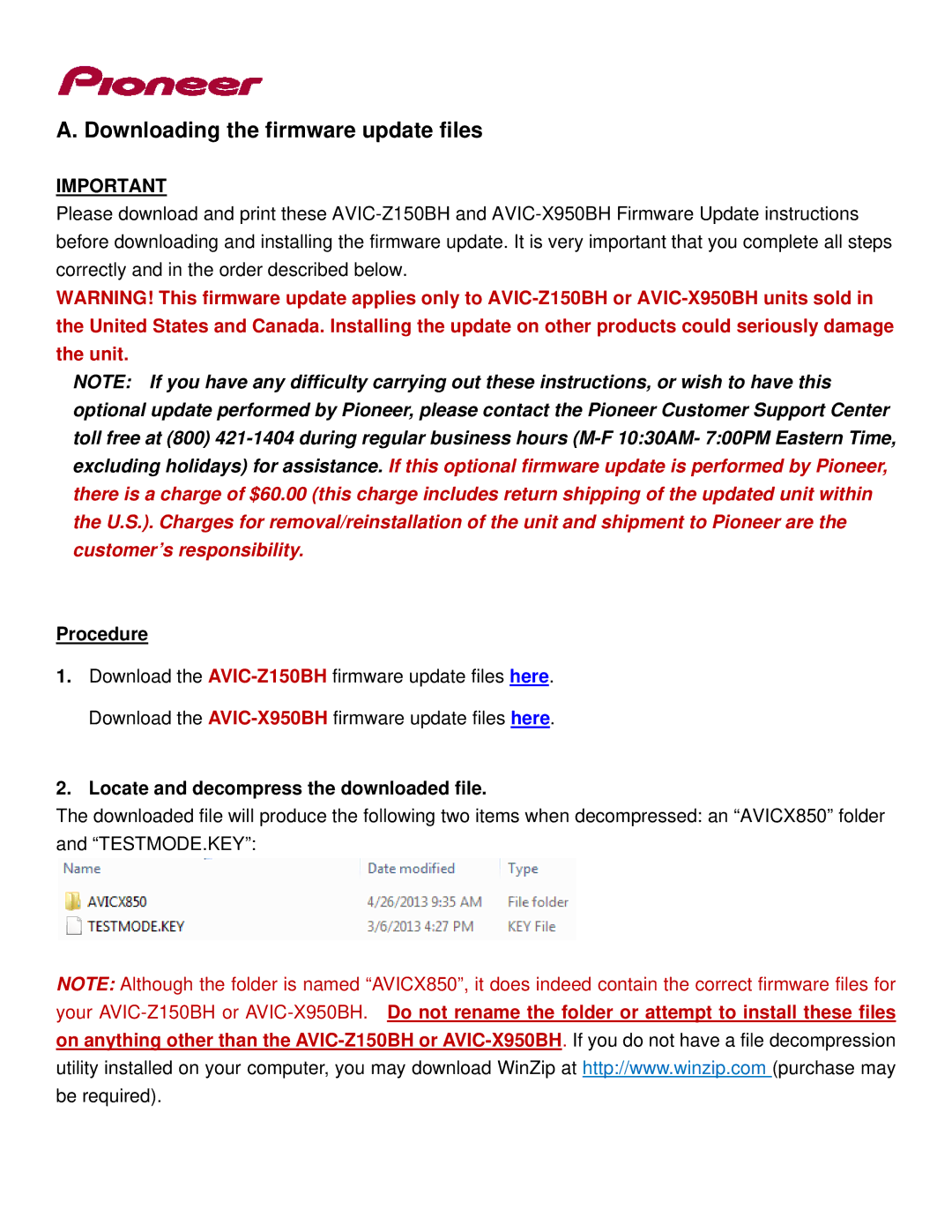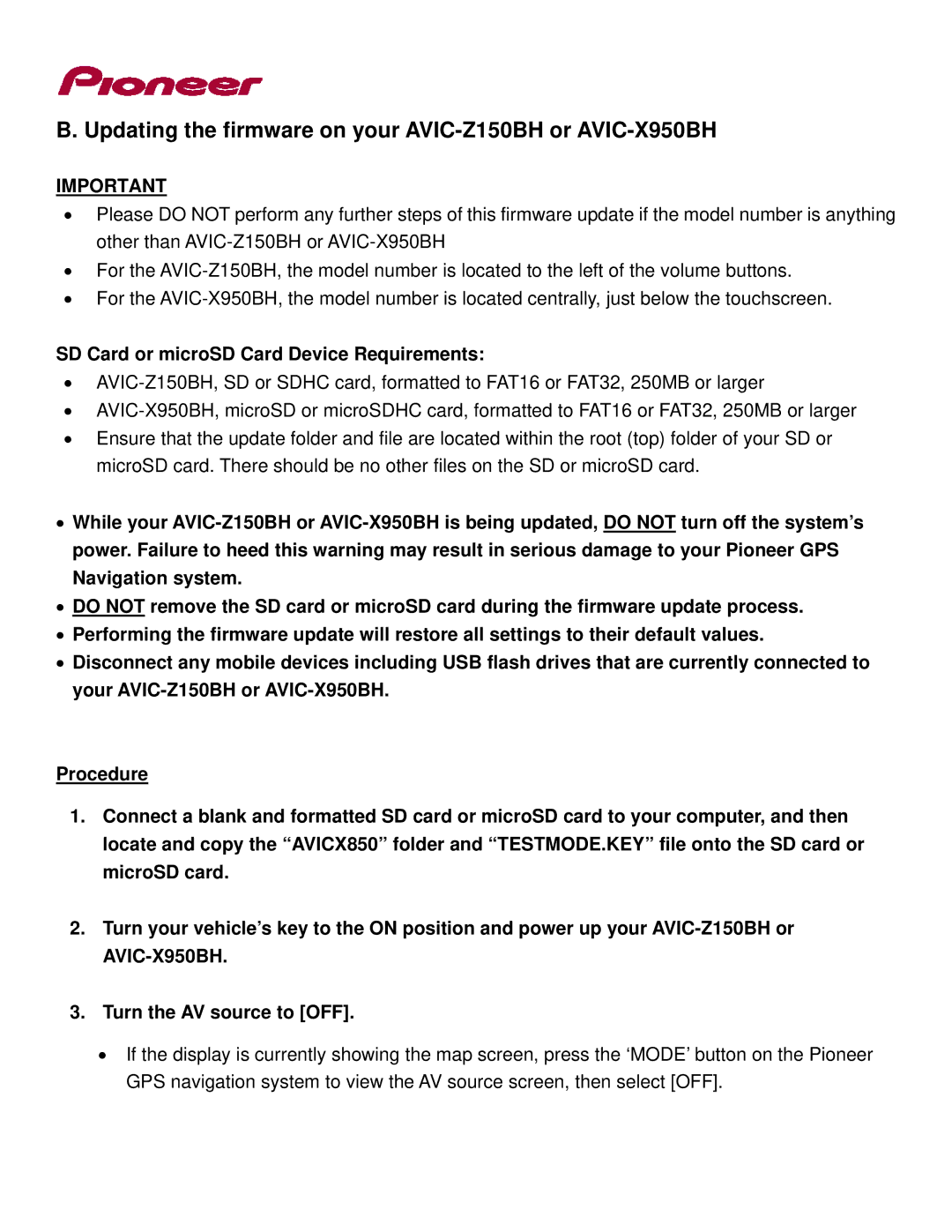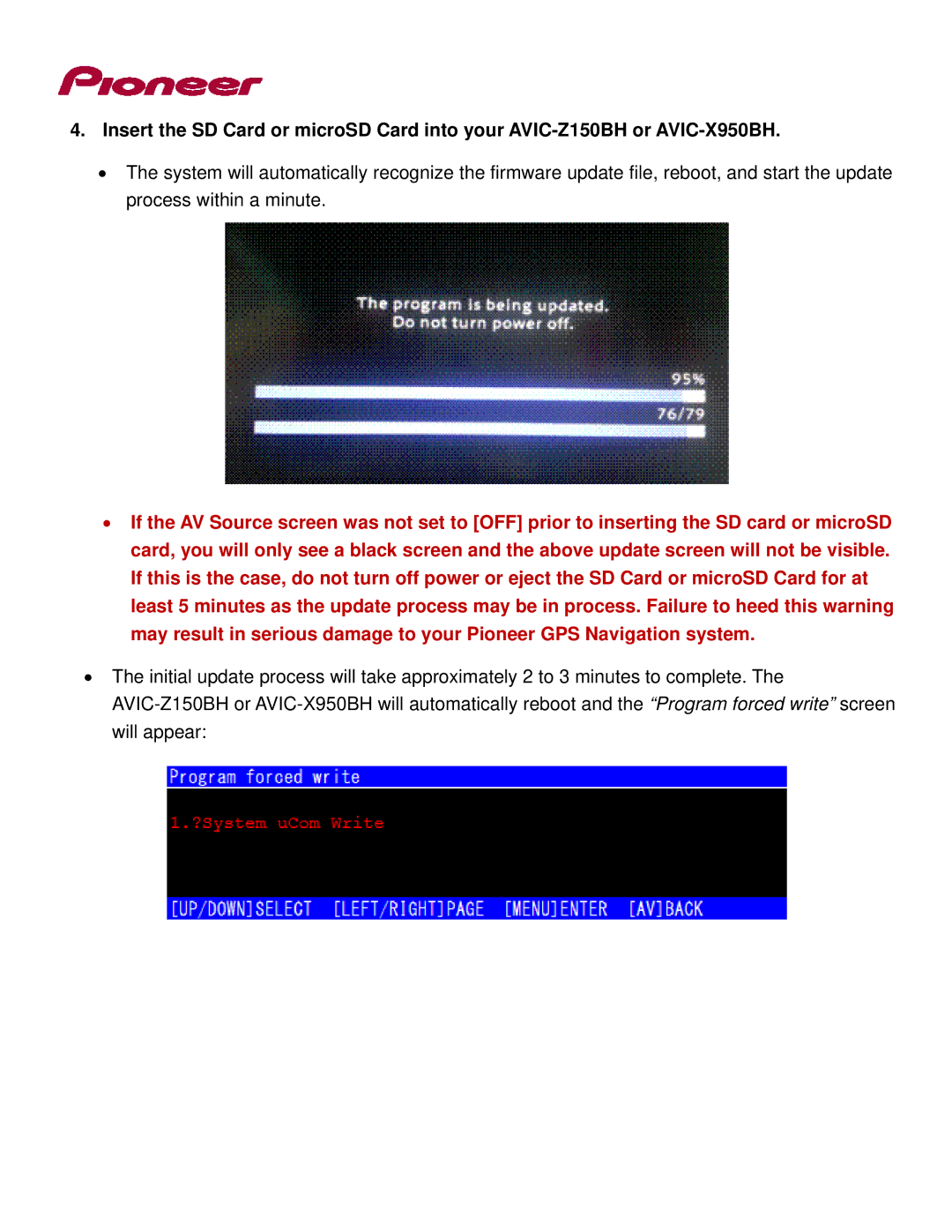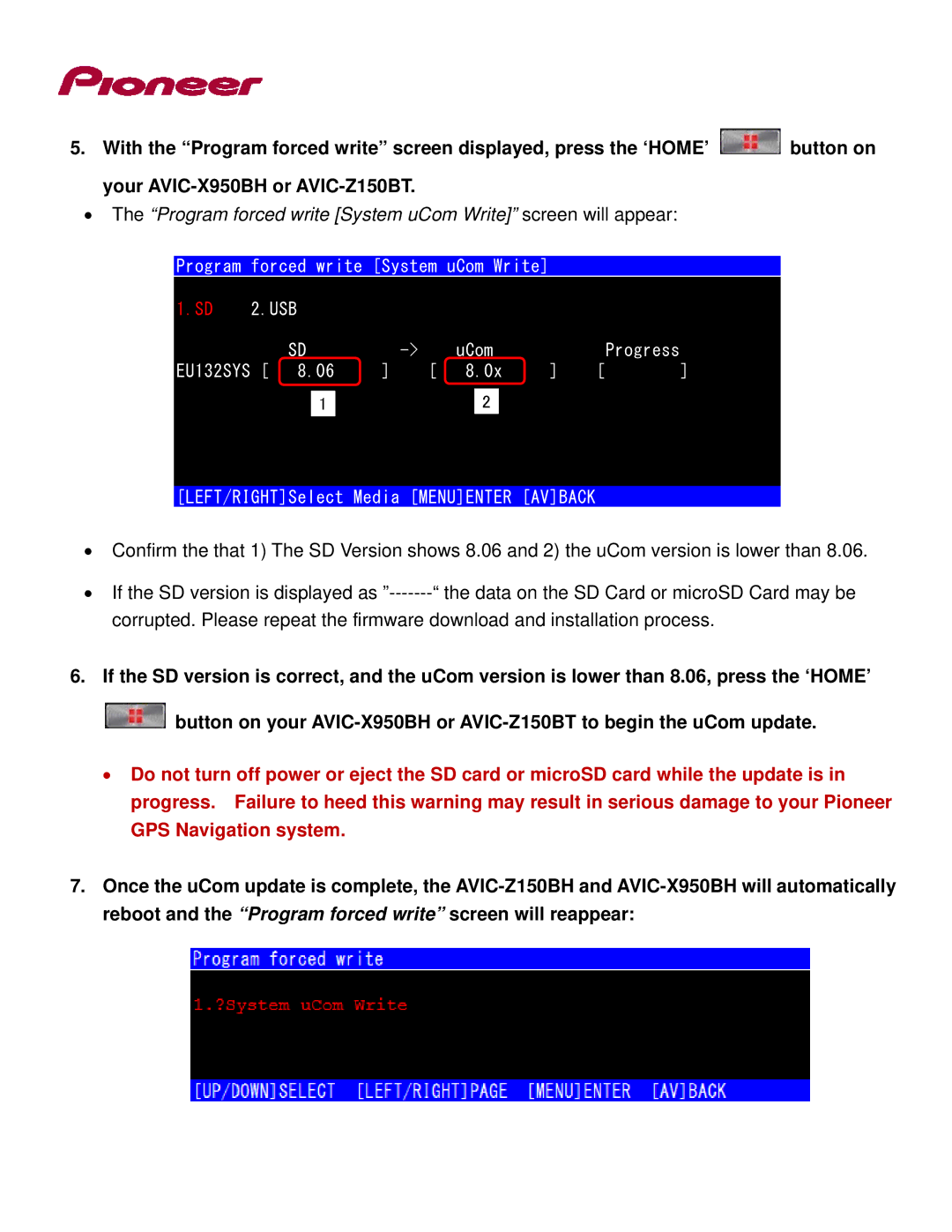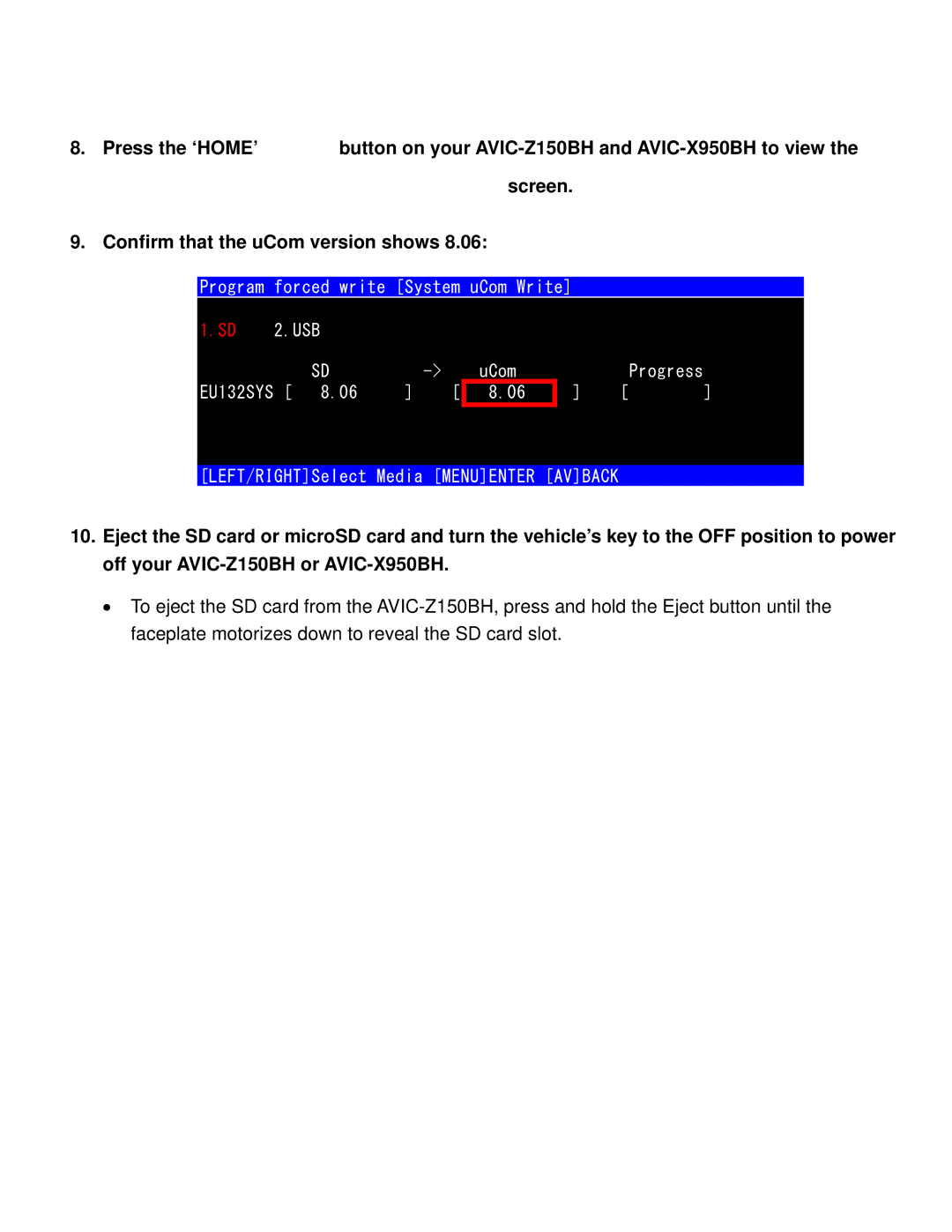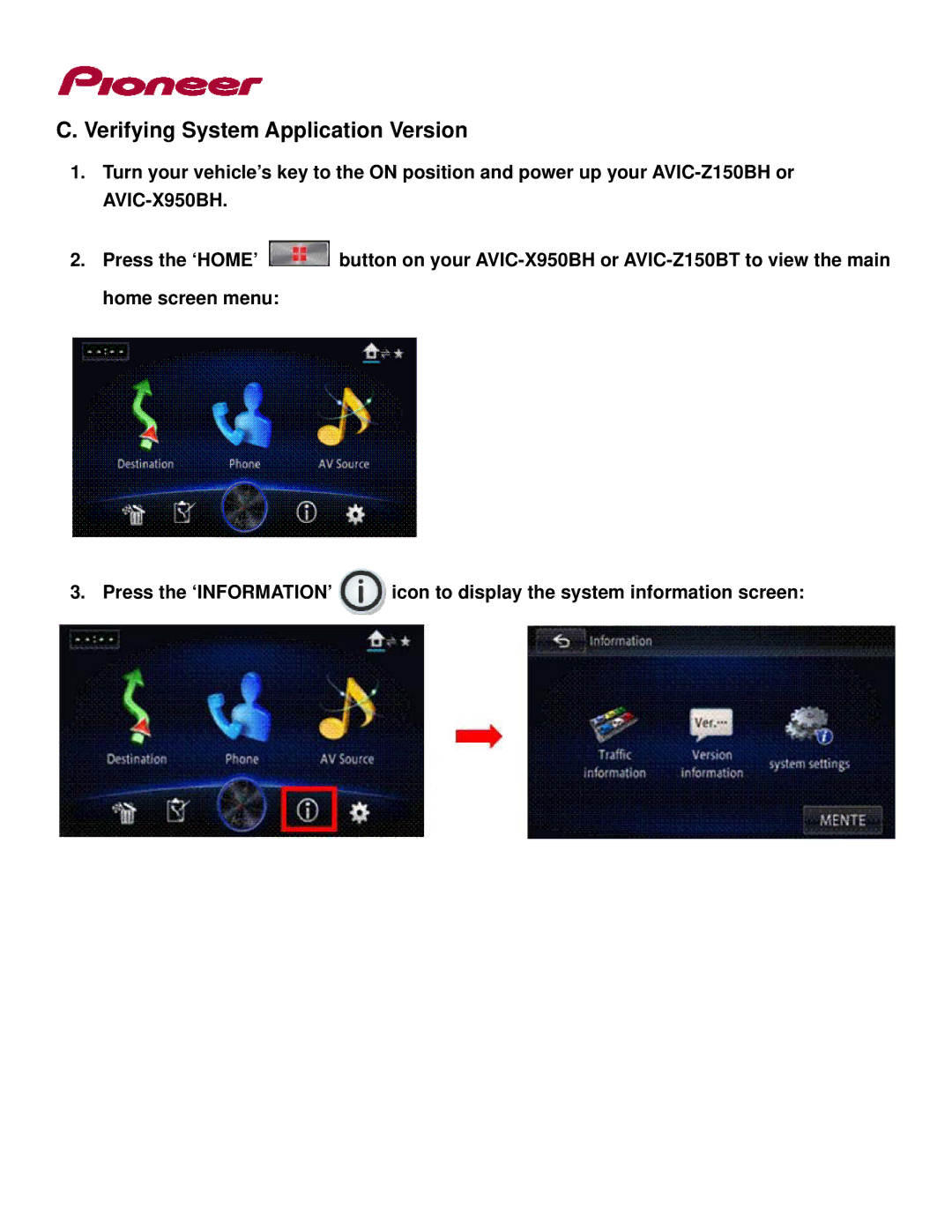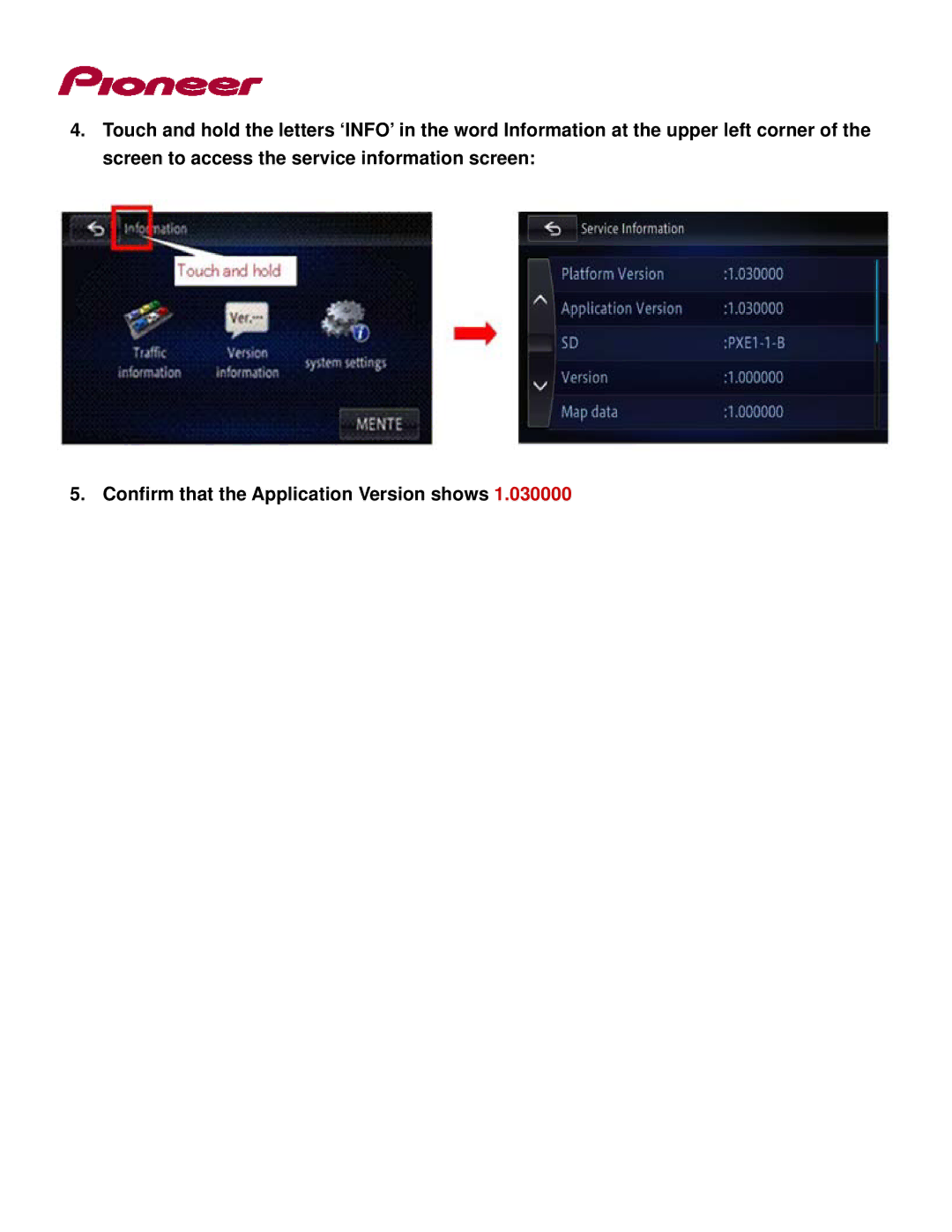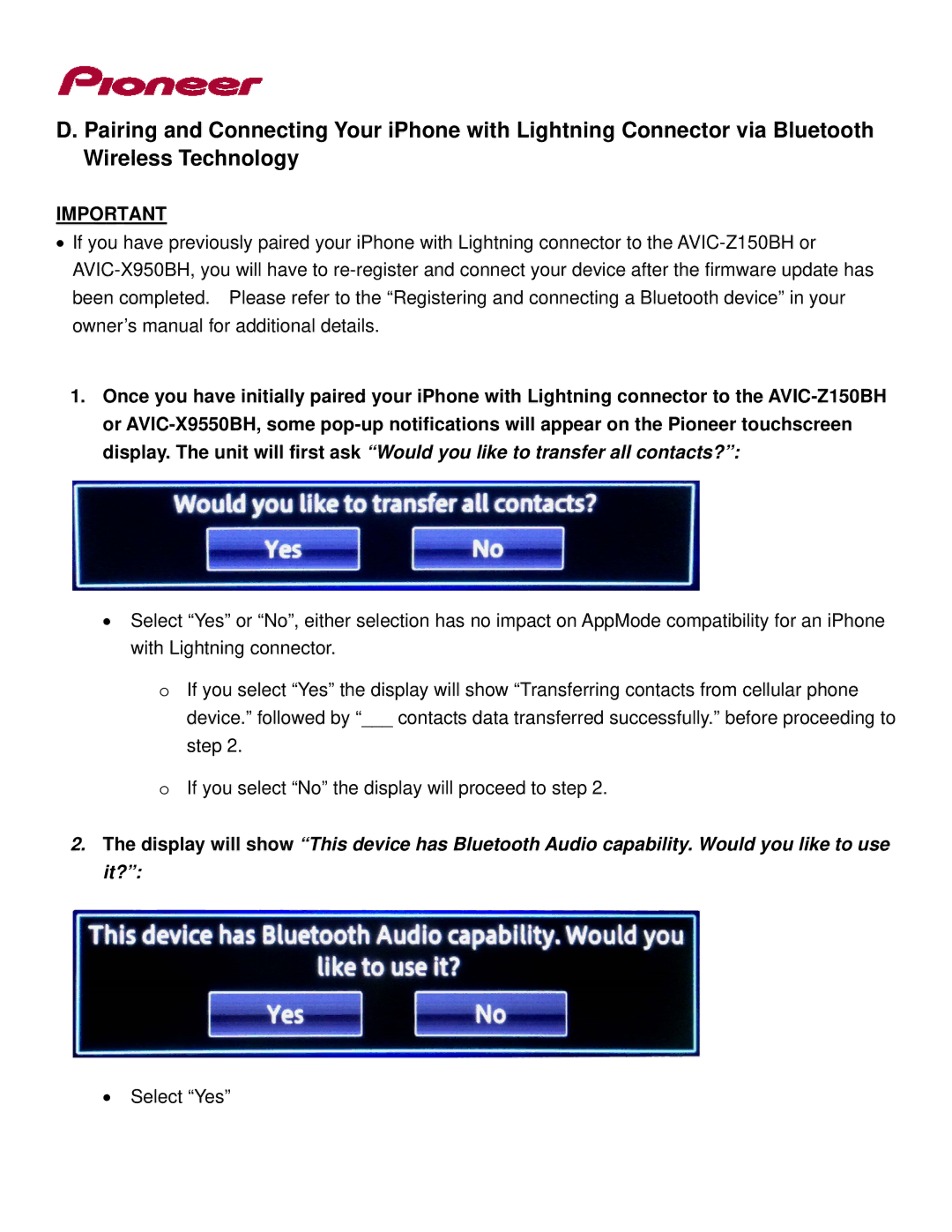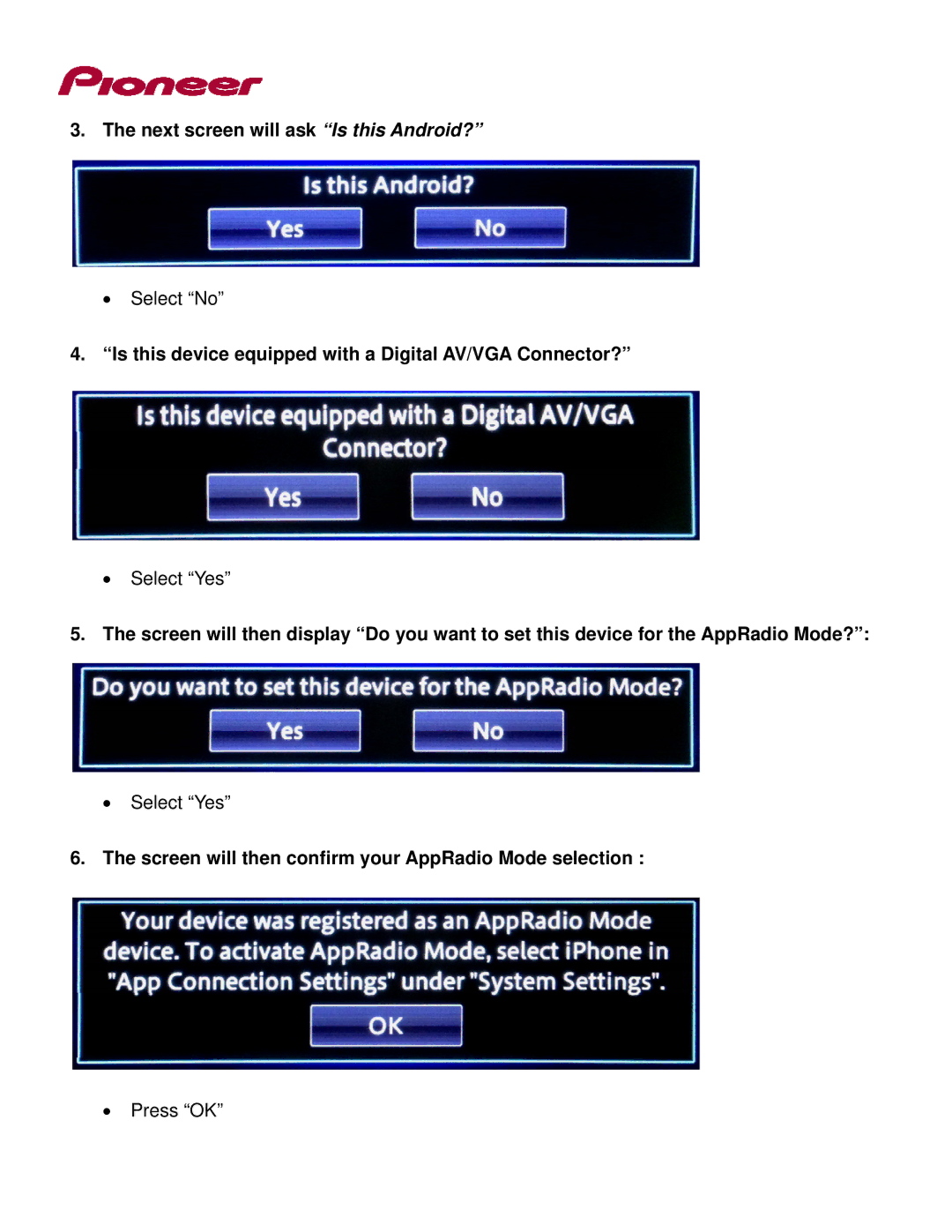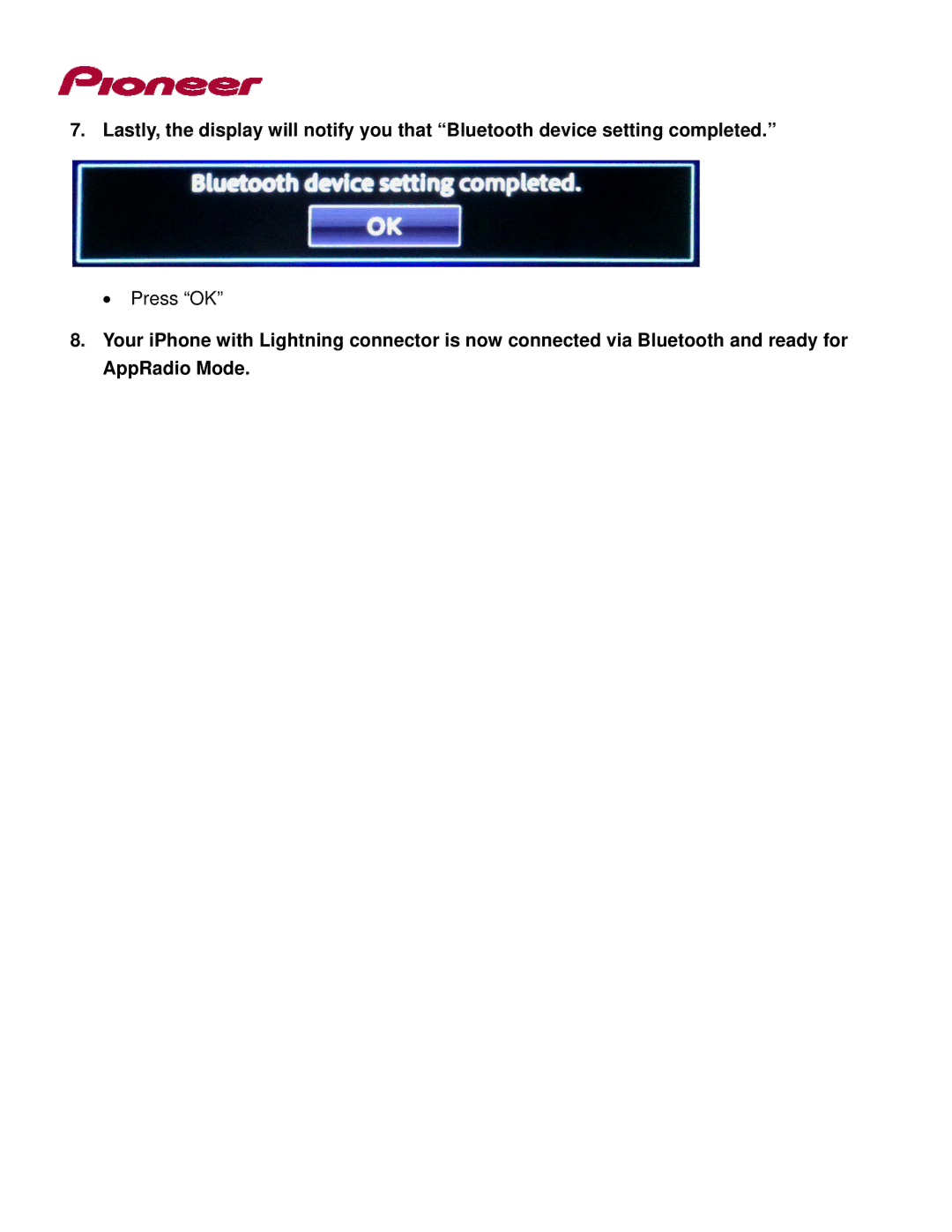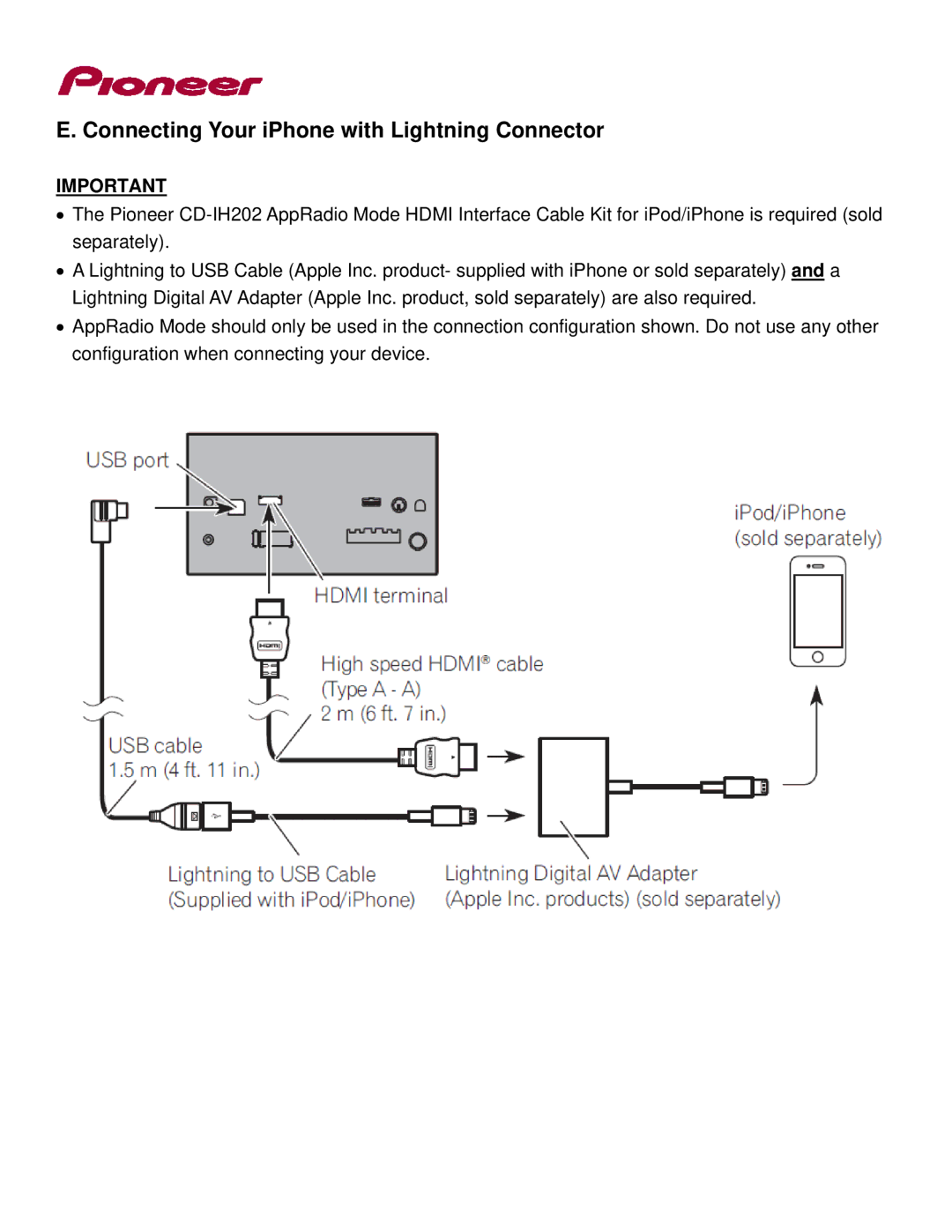A. Downloading the firmware update files
IMPORTANT
Please download and print these AVIC-Z150BH and AVIC-X950BH Firmware Update instructions before downloading and installing the firmware update. It is very important that you complete all steps correctly and in the order described below.
WARNING! This firmware update applies only to AVIC-Z150BH or AVIC-X950BH units sold in the United States and Canada. Installing the update on other products could seriously damage the unit.
NOTE: If you have any difficulty carrying out these instructions, or wish to have this optional update performed by Pioneer, please contact the Pioneer Customer Support Center toll free at (800) 421-1404 during regular business hours (M-F 10:30AM- 7:00PM Eastern Time, excluding holidays) for assistance. If this optional firmware update is performed by Pioneer, there is a charge of $60.00 (this charge includes return shipping of the updated unit within the U.S.). Charges for removal/reinstallation of the unit and shipment to Pioneer are the customer’s responsibility.
Procedure
1.Download the AVIC-Z150BHfirmware update files here. Download the AVIC-X950BHfirmware update files here.
2.Locate and decompress the downloaded file.
The downloaded file will produce the following two items when decompressed: an “AVICX850” folder and “TESTMODE.KEY”:
NOTE: Although the folder is named “AVICX850”, it does indeed contain the correct firmware files for your AVIC-Z150BH or AVIC-X950BH. Do not rename the folder or attempt to install these files
on anything other than the AVIC-Z150BH or AVIC-X950BH.If you do not have a file decompression
utility installed on your computer, you may download WinZip at http://www.winzip.com (purchase may be required).