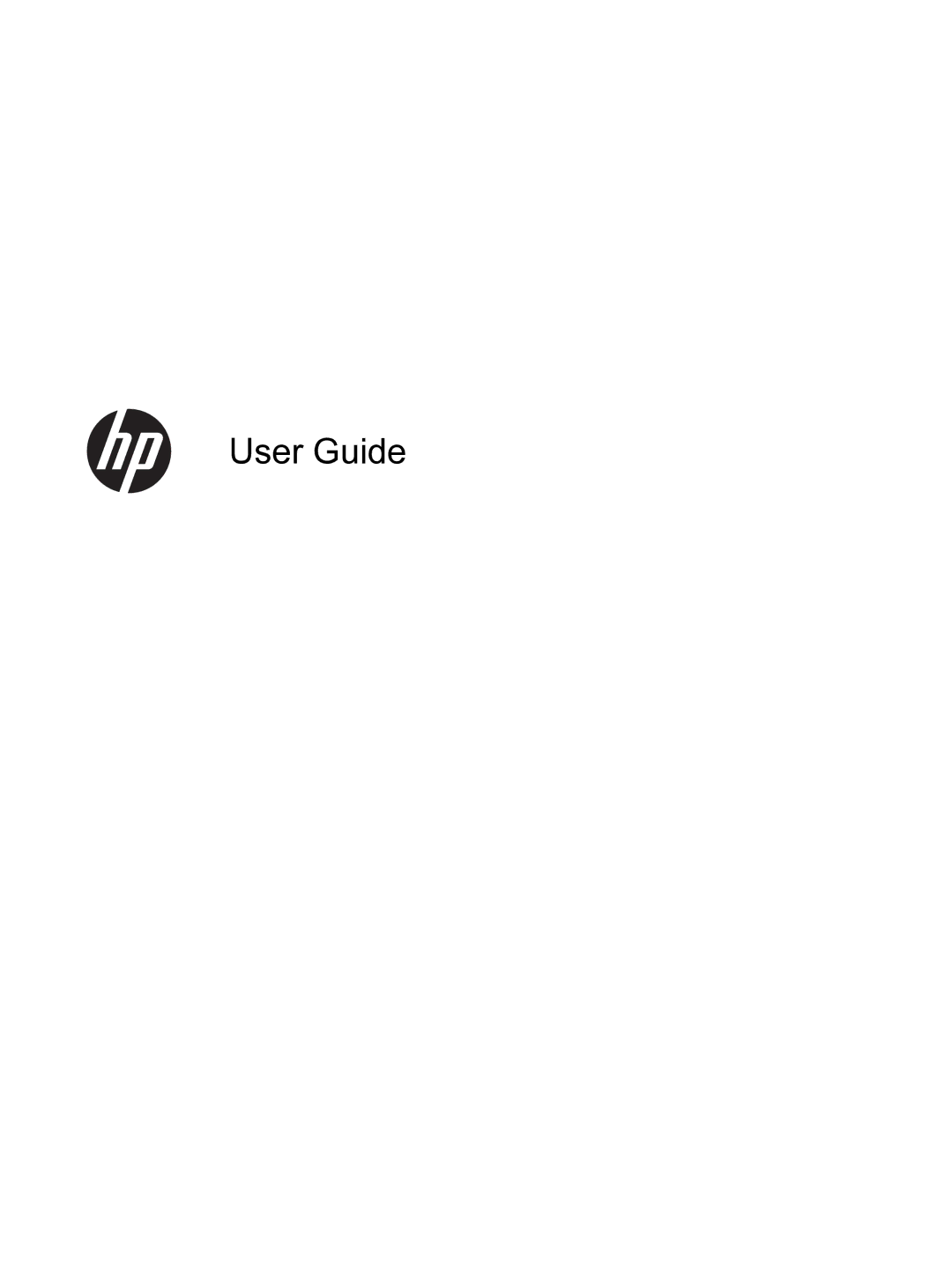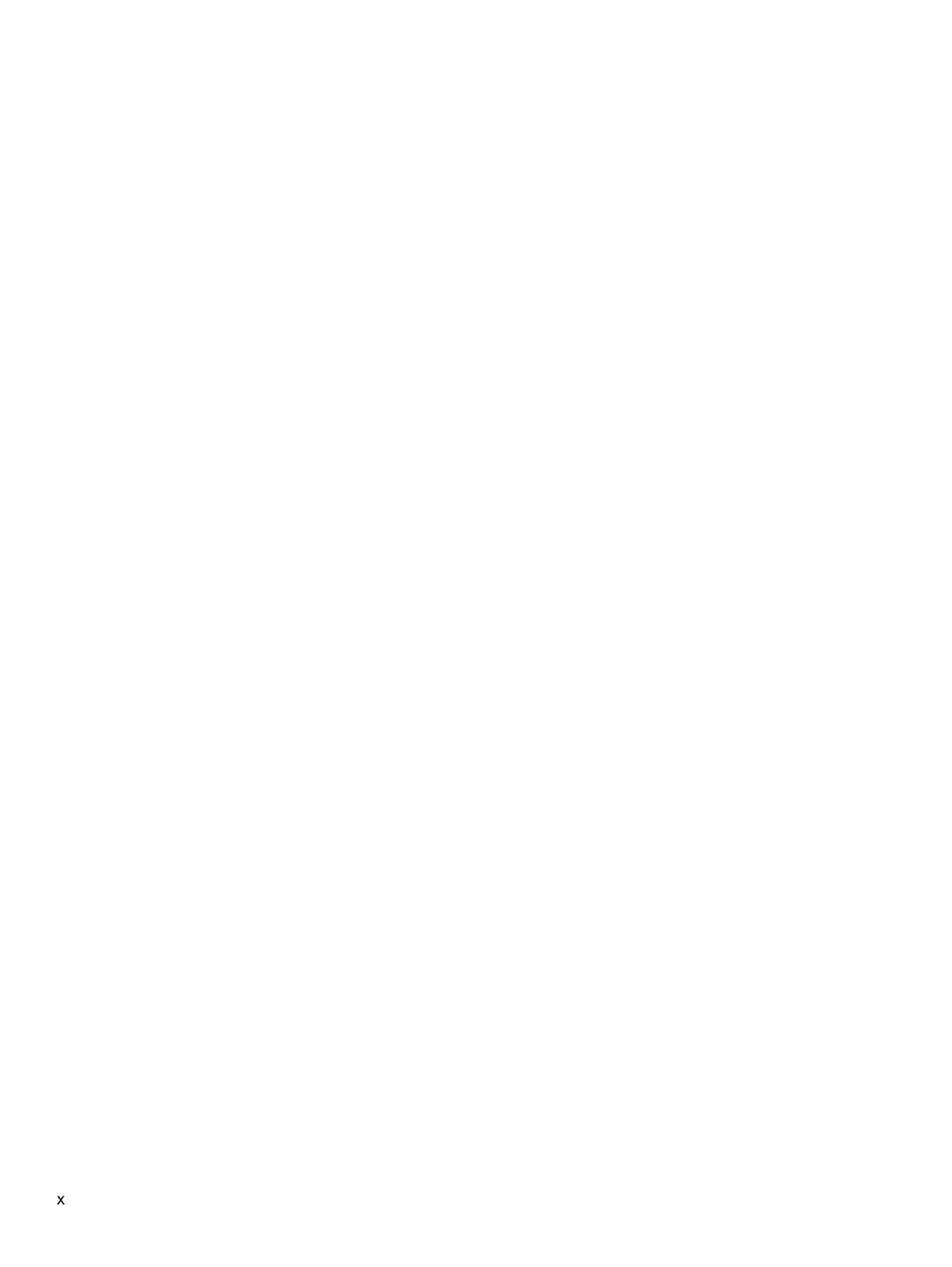2 Getting to know your computer
Finding your hardware and software information
Locating hardware
To find out what hardware is installed on your computer:
1.From the Start screen, type c, and then select Control Panel.
2.Select System and Security, and then in the System area, select Device Manager. A list displays all the devices installed in your computer.
Locating software
▲To find out what software is installed on your computer, from the Start screen,
Right side
Component |
| Description |
|
|
|
(1) | Power light | ● White: The computer is on. |
|
| ● Blinking white: The computer is in the Sleep state, |
|
| which is an |
|
| off power to the display and other unneeded |
|
| components. |
|
| ● Off: The computer is off or in Hibernation. Hibernation |
|
| is an |
|
| of power. |
|
| NOTE: For select models, the Intel® Rapid Start |
|
| Technology feature is enabled at the factory. Rapid |
|
| Start Technology allows your computer to resume |
|
| quickly from inactivity. For more information, see Intel |
|
| Rapid Start Technology (select models only) |
|
| on page 35. |
|
|
|
Finding your hardware and software information | 3 |