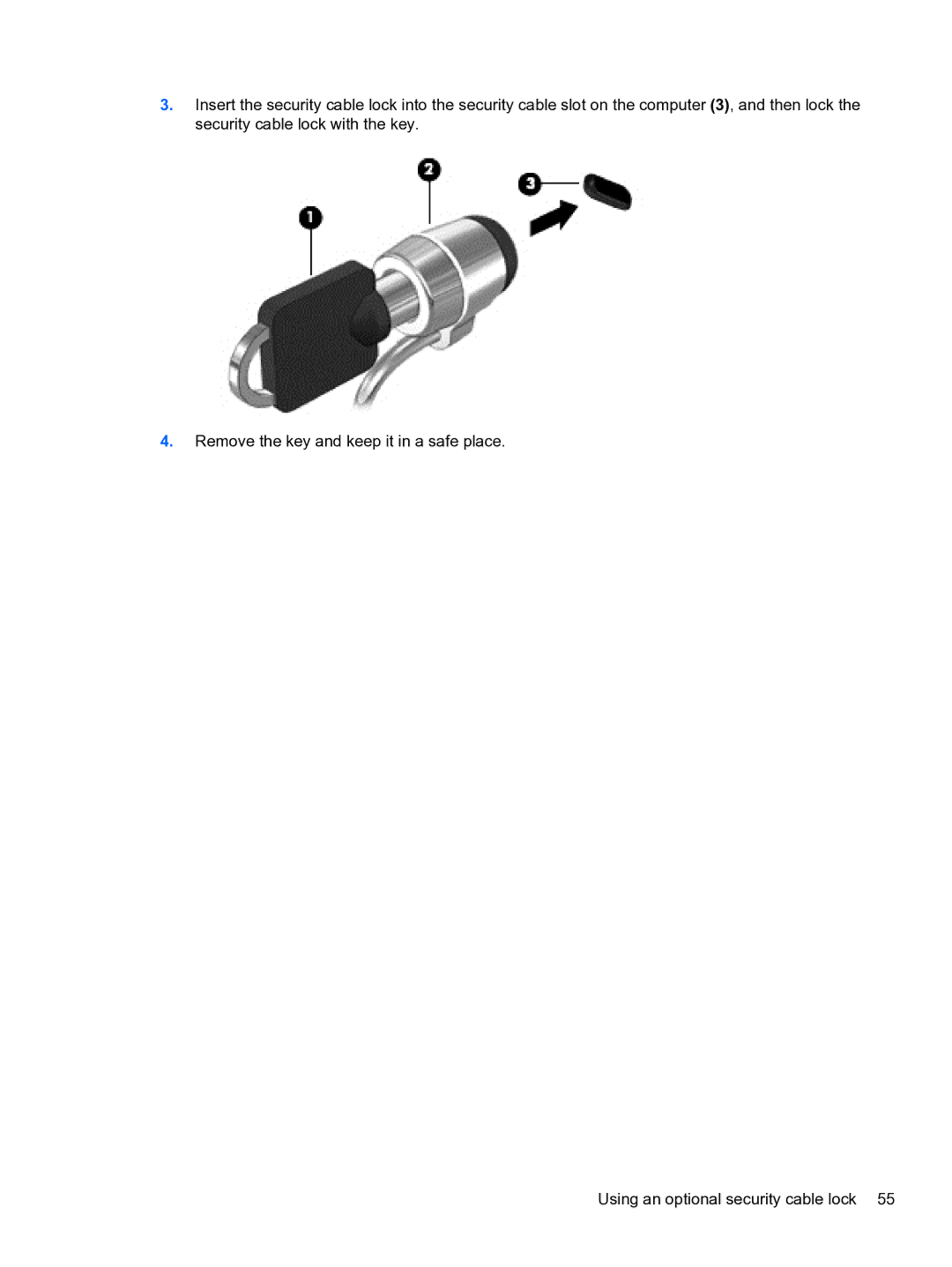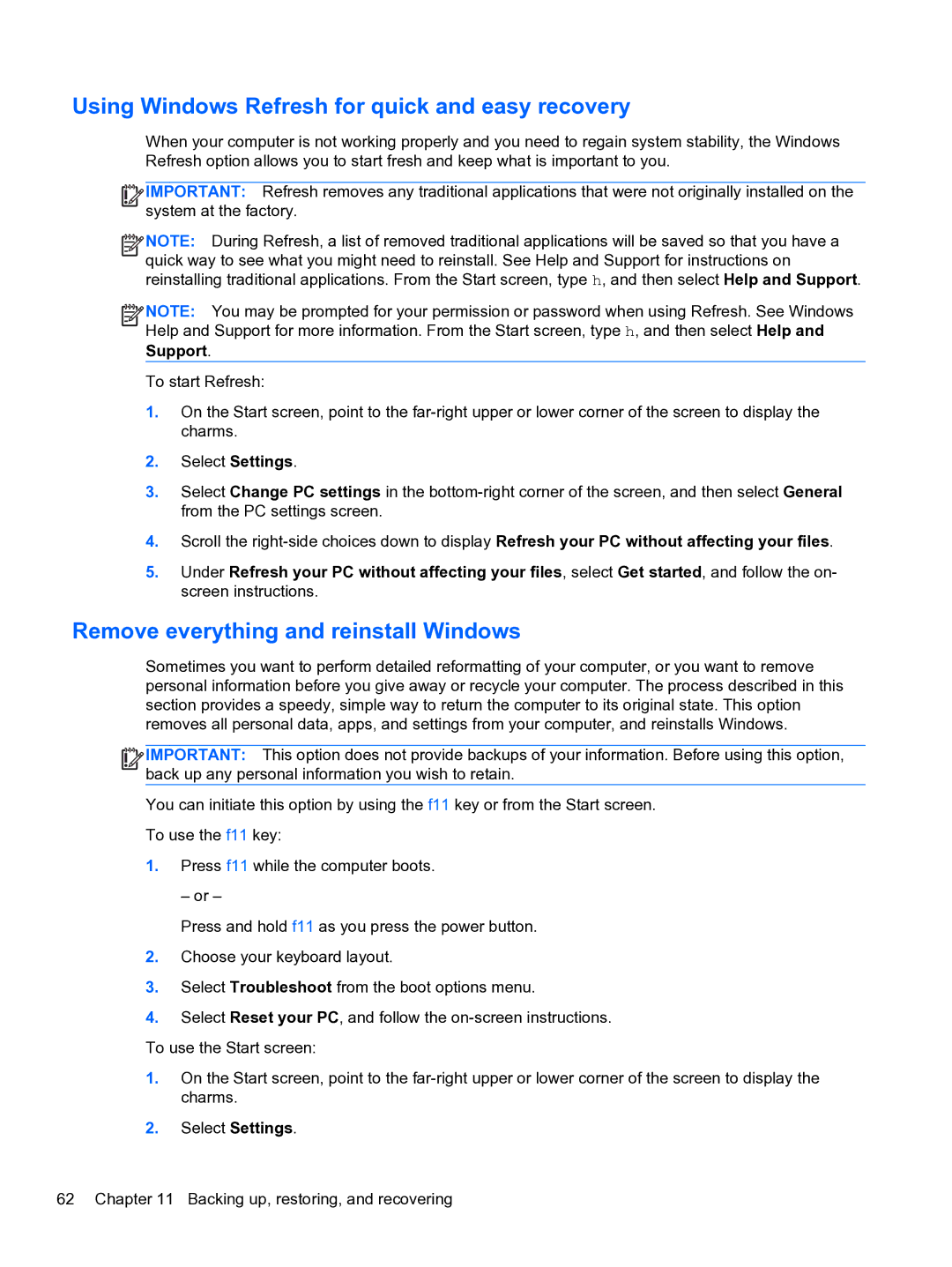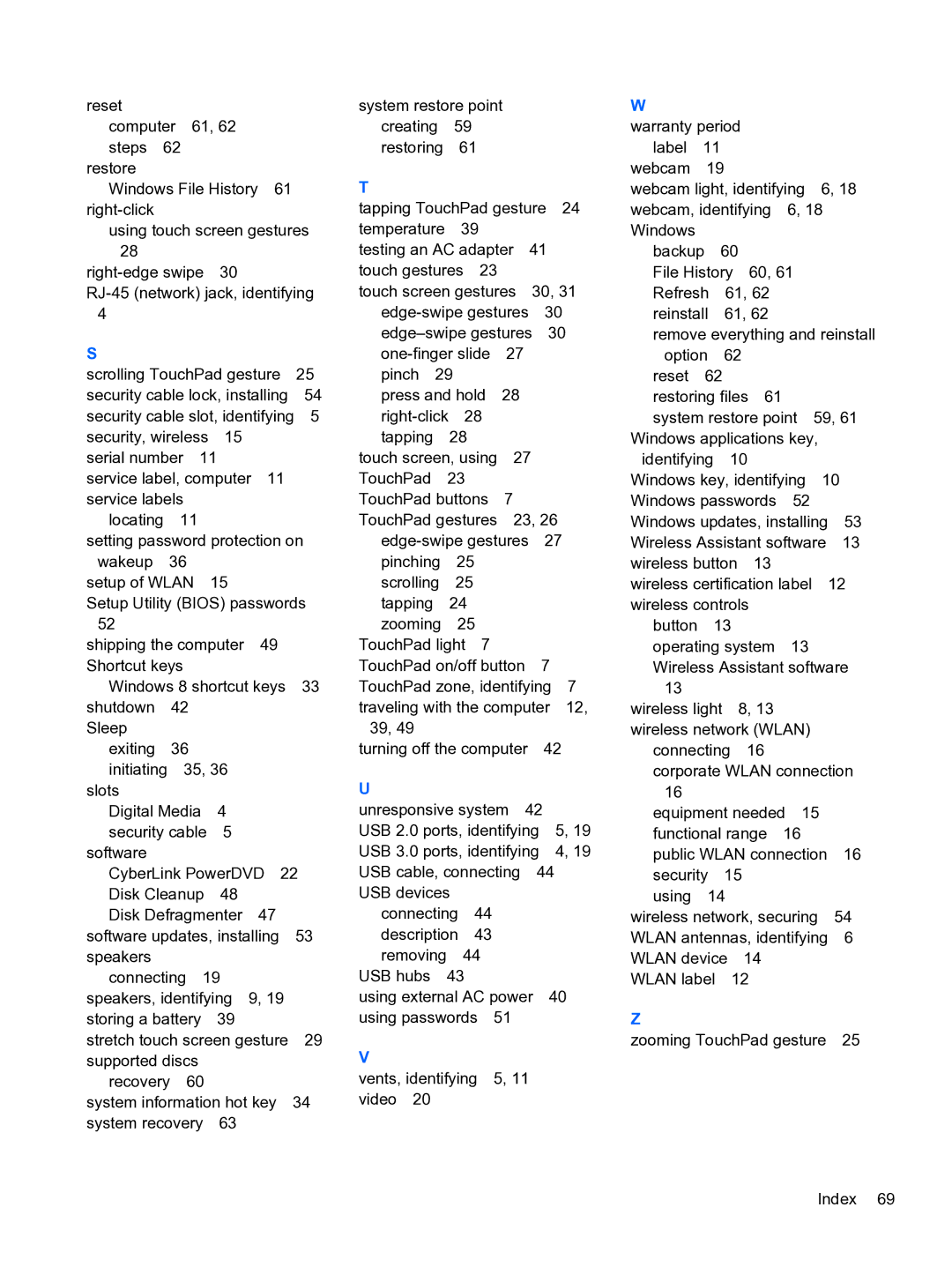3.Select Change PC settings in the
4.Scroll the
5.Under Remove everything and reinstall Windows, select Get started, and follow the on- screen instructions.
Recovering using HP Recovery Manager
HP Recovery Manager software allows you to recover the computer to its original factory state. Using the HP Recovery media you created, you can choose from one of the following recovery options:
●System
●Minimized Image
●Factory
The HP Recovery partition (select models only) allows Minimized Image Recovery.
What you need to know
●HP Recovery Manager recovers only software that was installed at the factory. For software not provided with this computer, you must either download the software from the manufacturer's website or reinstall the software from the media provided by the manufacturer.
●Recovery through HP Recovery Manager should be used as a final attempt to correct computer issues.
●HP Recovery media must be used if the computer hard drive fails.
●To use the Factory Reset or System Recovery options, you must use HP Recovery media.
●If the HP Recovery media do not work, you can obtain recovery media for your system from the HP website. For U.S. support, go to http://www.hp.com/go/contactHP. For worldwide support, go to http://welcome.hp.com/country/us/en/wwcontact_us.html.
![]()
![]()
![]()
![]() IMPORTANT: HP Recovery Manager does not automatically provide backups of your personal data. Before beginning recovery, back up any personal data you wish to retain.
IMPORTANT: HP Recovery Manager does not automatically provide backups of your personal data. Before beginning recovery, back up any personal data you wish to retain.
Using the HP Recovery partition to recover a minimized image (select models only)
The HP Recovery partition (select models only) allows you to perform a minimized image recovery without the need for recovery discs or a recovery USB flash drive. This type of recovery can only be used if the hard drive is still working.
To start HP Recovery Manager from the HP Recovery partition:
1.Press f11 while the computer boots.
– or –
Press and hold f11 as you press the power button.
2.Choose your keyboard layout.
Restore and recovery 63