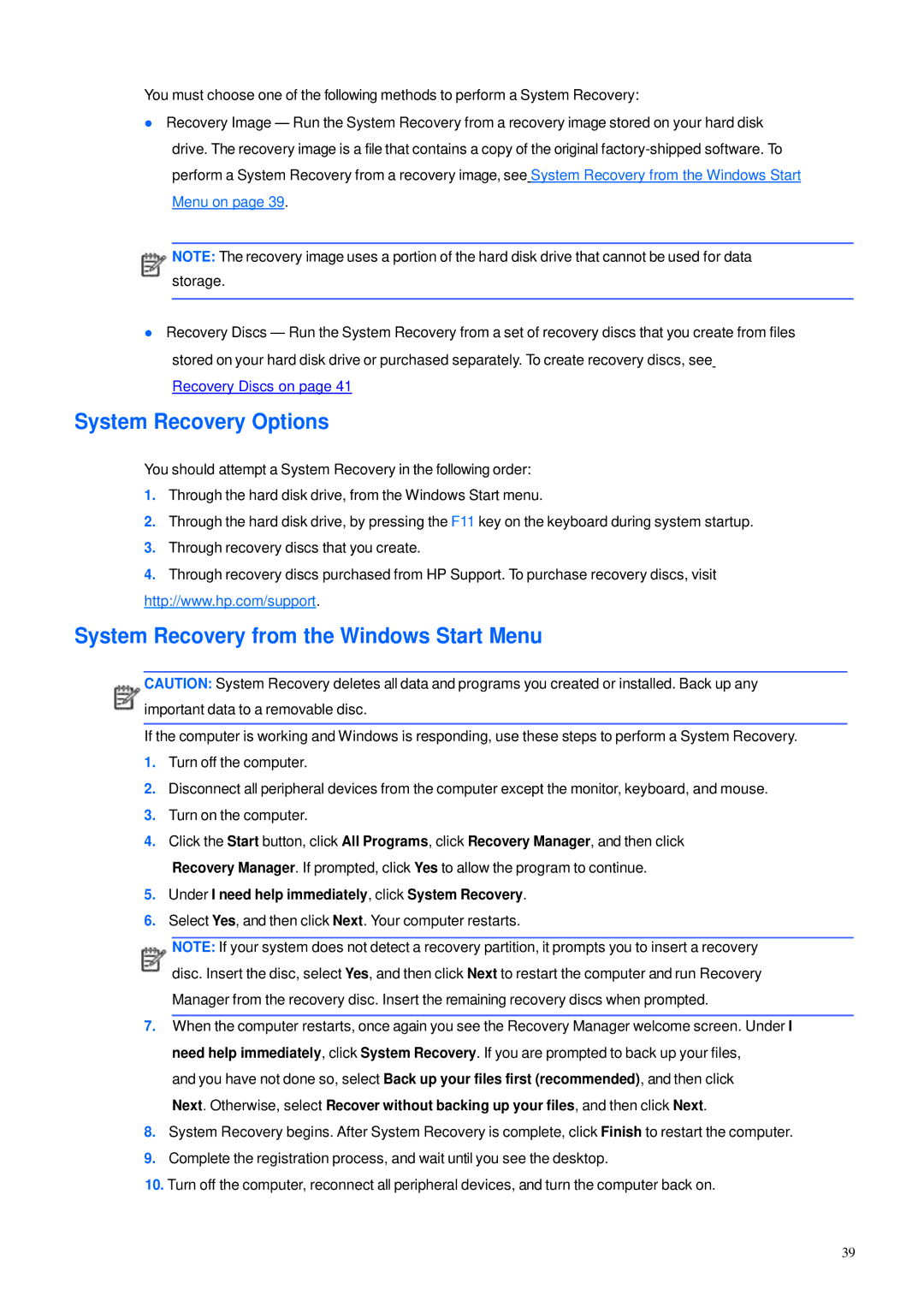600B specifications
The HP 600B is a versatile desktop computer designed to meet the demands of both business users and professionals. Recognized for its compact design and robust performance, the HP 600B is particularly suited for a range of applications, from basic office tasks to more complex business processes.One of the standout features of the HP 600B is its powerful Intel Core processor. Depending on the specific configuration, users can choose from various processor options, including Intel's third and fourth generation Core series. This ensures that the machine can handle multitasking efficiently, enabling users to run multiple applications simultaneously without experiencing slowdowns. Coupled with the processor is the option for ample RAM, which can typically be expanded up to 16GB, ensuring smooth operation even under heavy loads.
Storage is another strong point of the HP 600B. The system offers a range of storage options, including traditional hard disk drives (HDD) and solid-state drives (SSD). The inclusion of SSDs allows for significantly faster boot up times and quicker access to files and applications, enhancing overall productivity. Users can find configurations that accommodate various storage capacities, catering to individual data needs.
The HP 600B also emphasizes connectivity. It comes equipped with multiple USB ports, including USB 3.0 for high-speed data transfer, as well as HDMI and VGA ports for video output. This allows users to connect a variety of peripherals and displays, making it a flexible choice for different work environments. Integrated Ethernet and optional Wi-Fi capabilities ensure that users can maintain reliable internet connectivity.
Energy efficiency is an important characteristic of the HP 600B. The device is designed to meet Energy Star standards, reflecting HP’s commitment to sustainability. This not only reduces the environmental impact but also helps in lowering energy costs for users in the long run.
Furthermore, the HP 600B is built with manageability and security in mind. It includes advanced security features, such as BIOS protection and hardware-based features to safeguard sensitive data. This makes it an ideal choice for enterprises that require secure computing solutions.
In conclusion, the HP 600B is a well-rounded desktop computer that balances performance, efficiency, and security. With its range of configurations and solid build quality, it is an excellent option for businesses and professionals looking for a reliable and capable desktop solution.