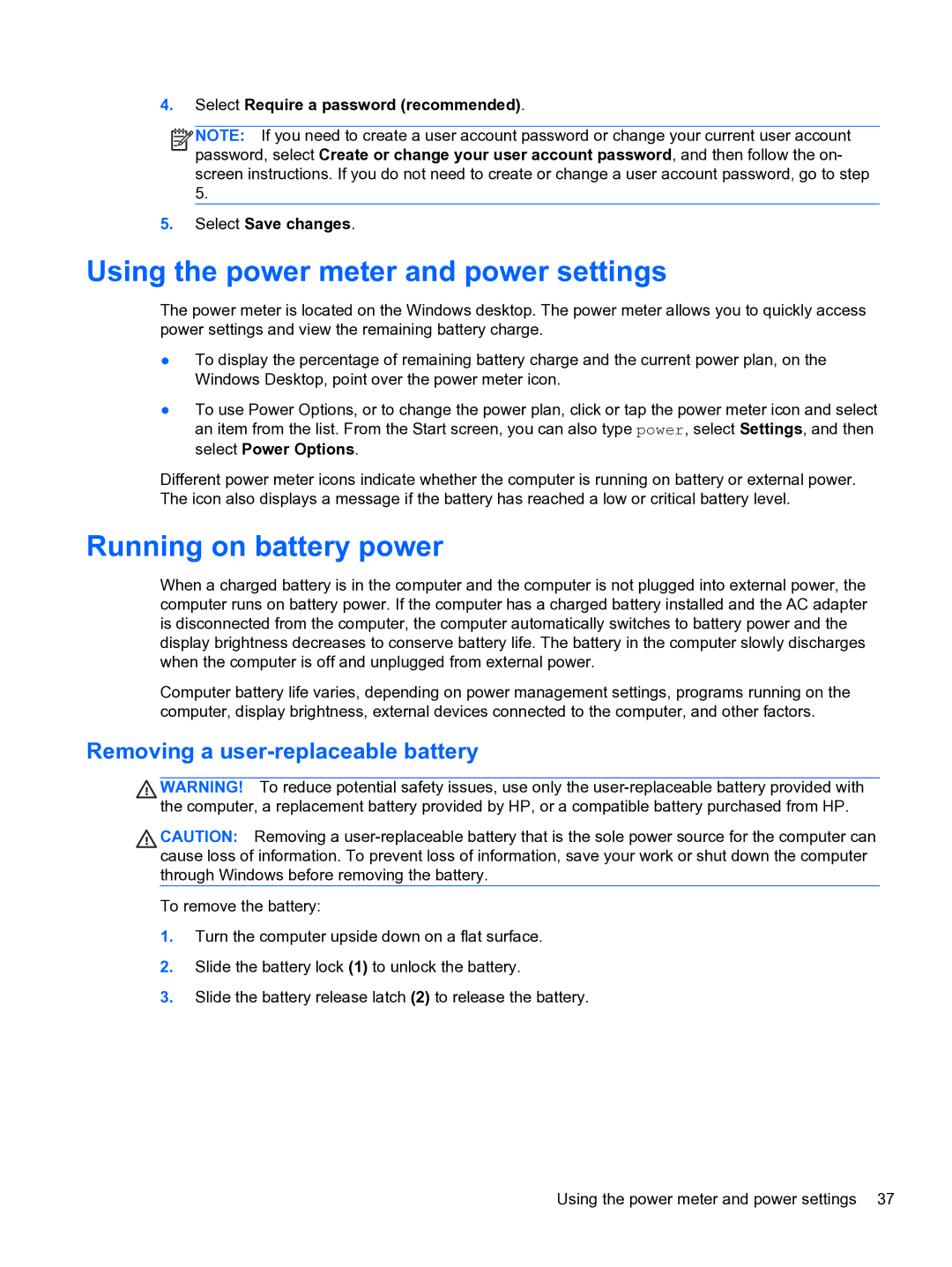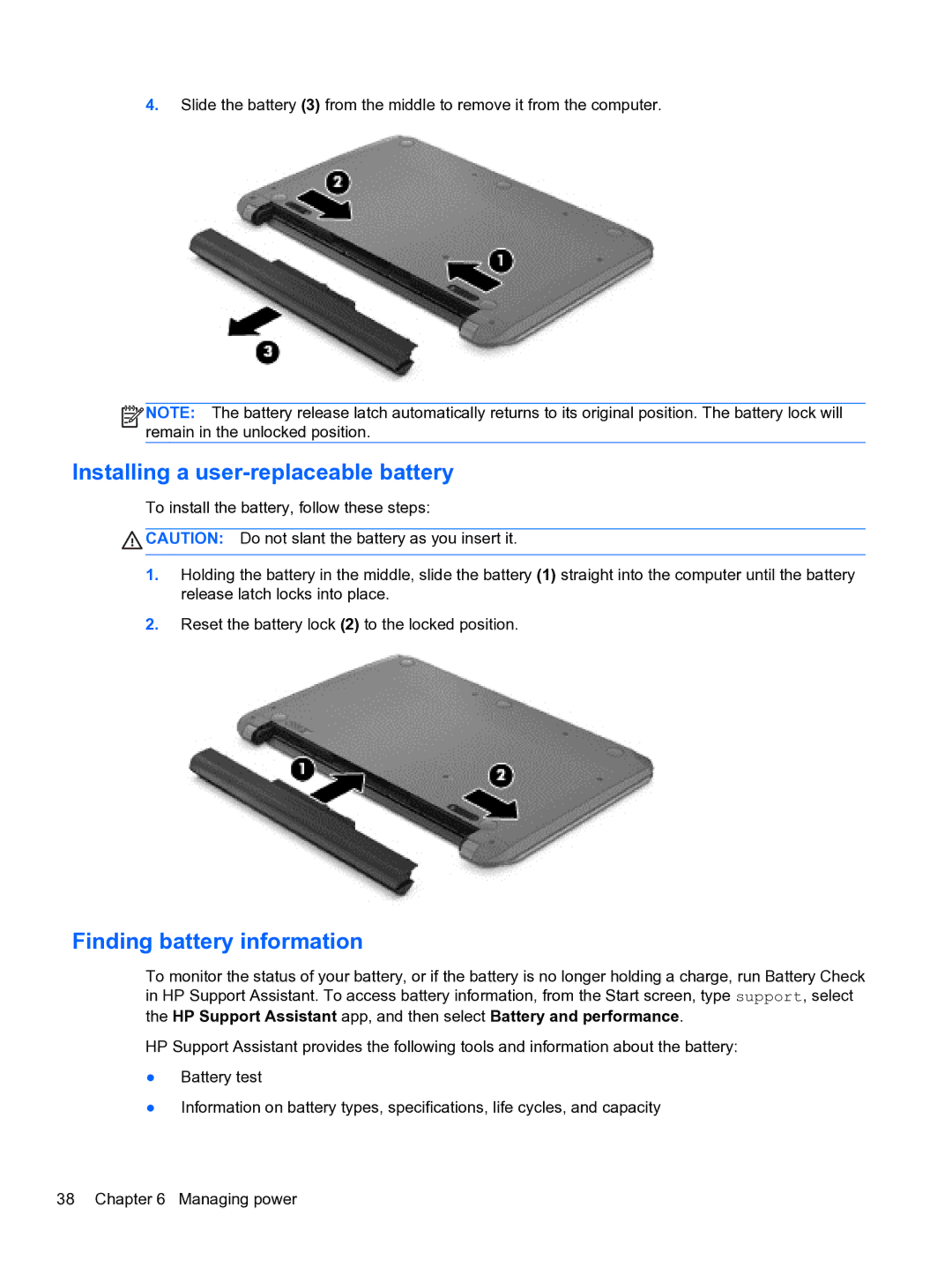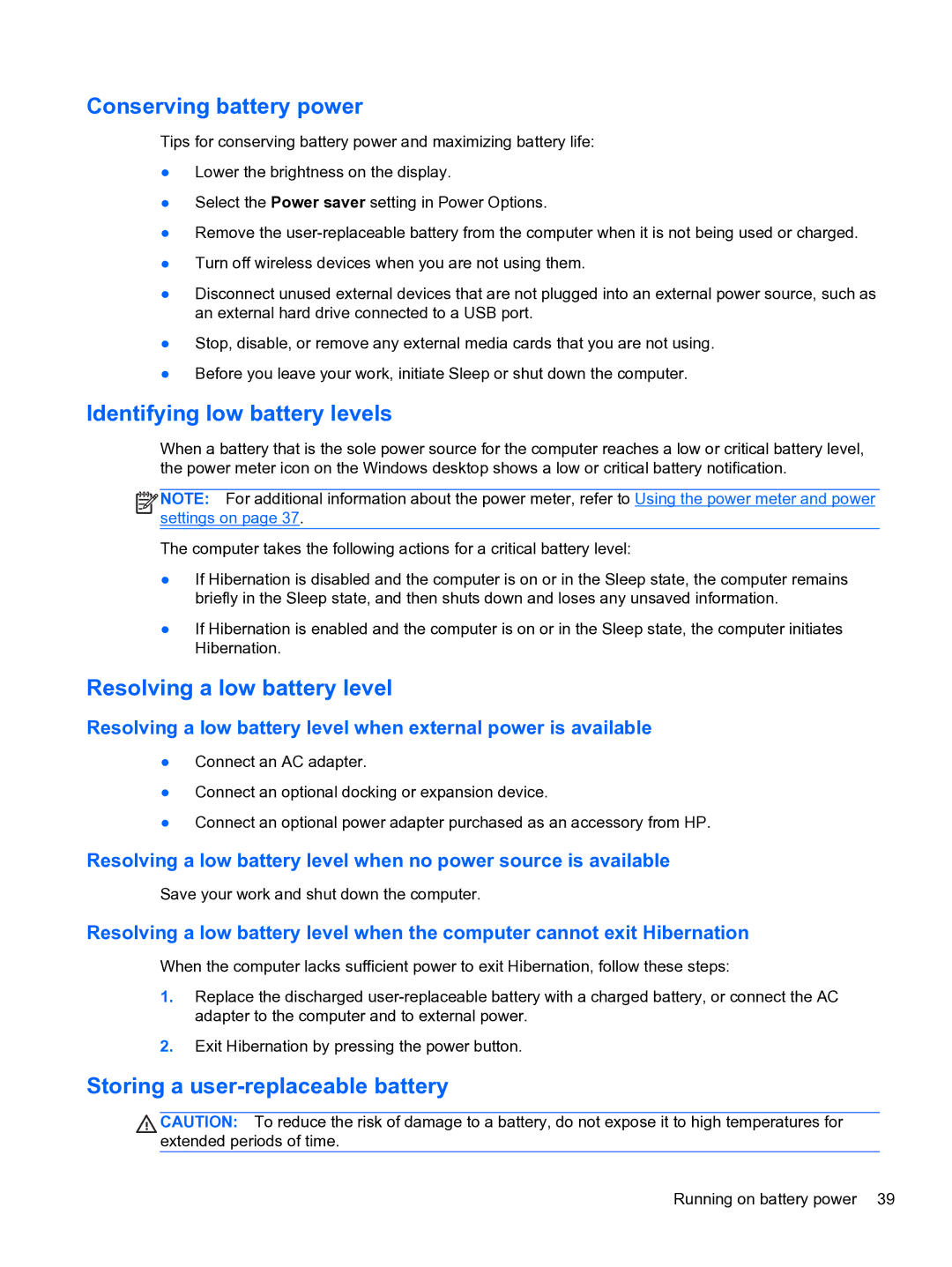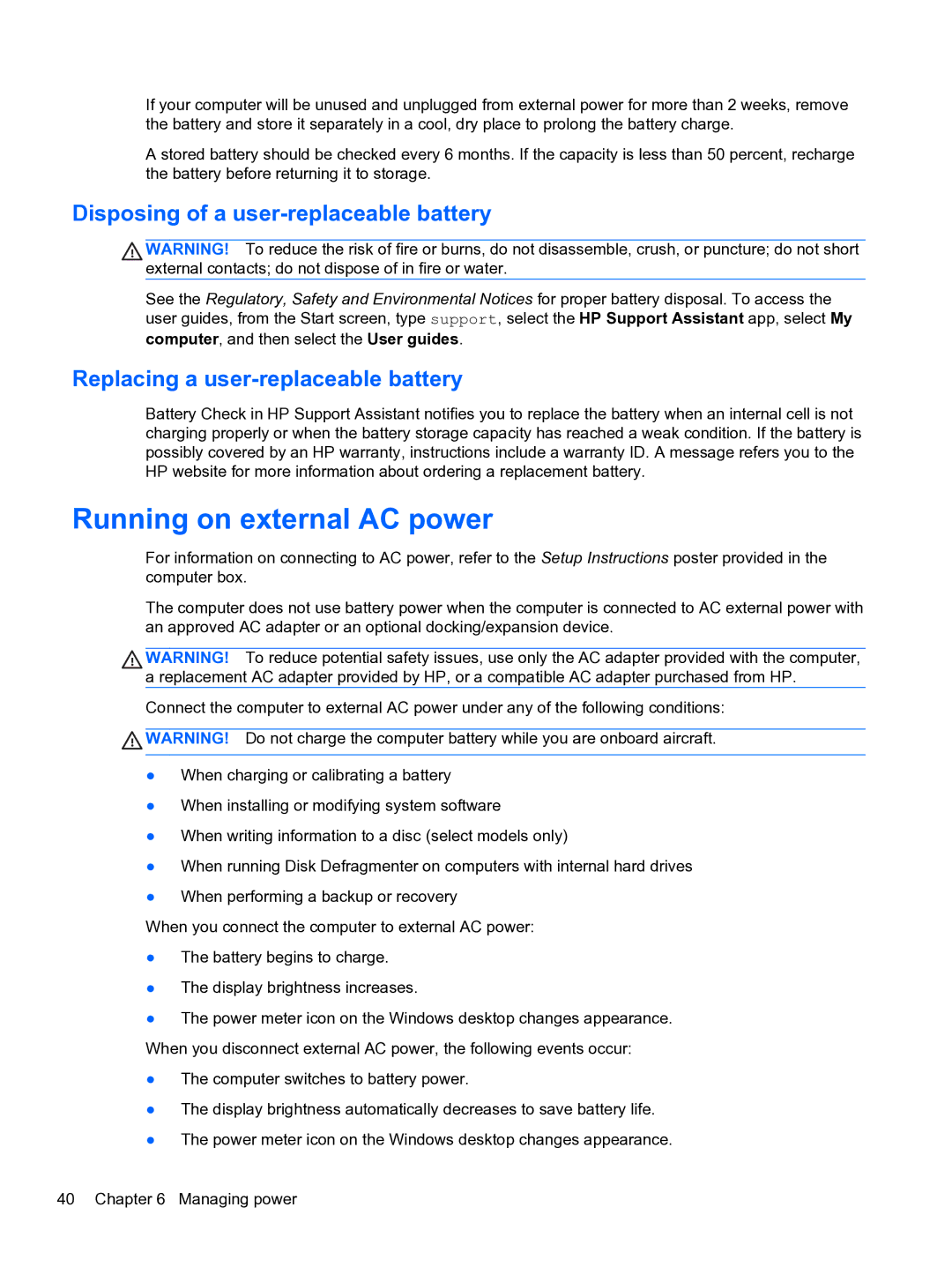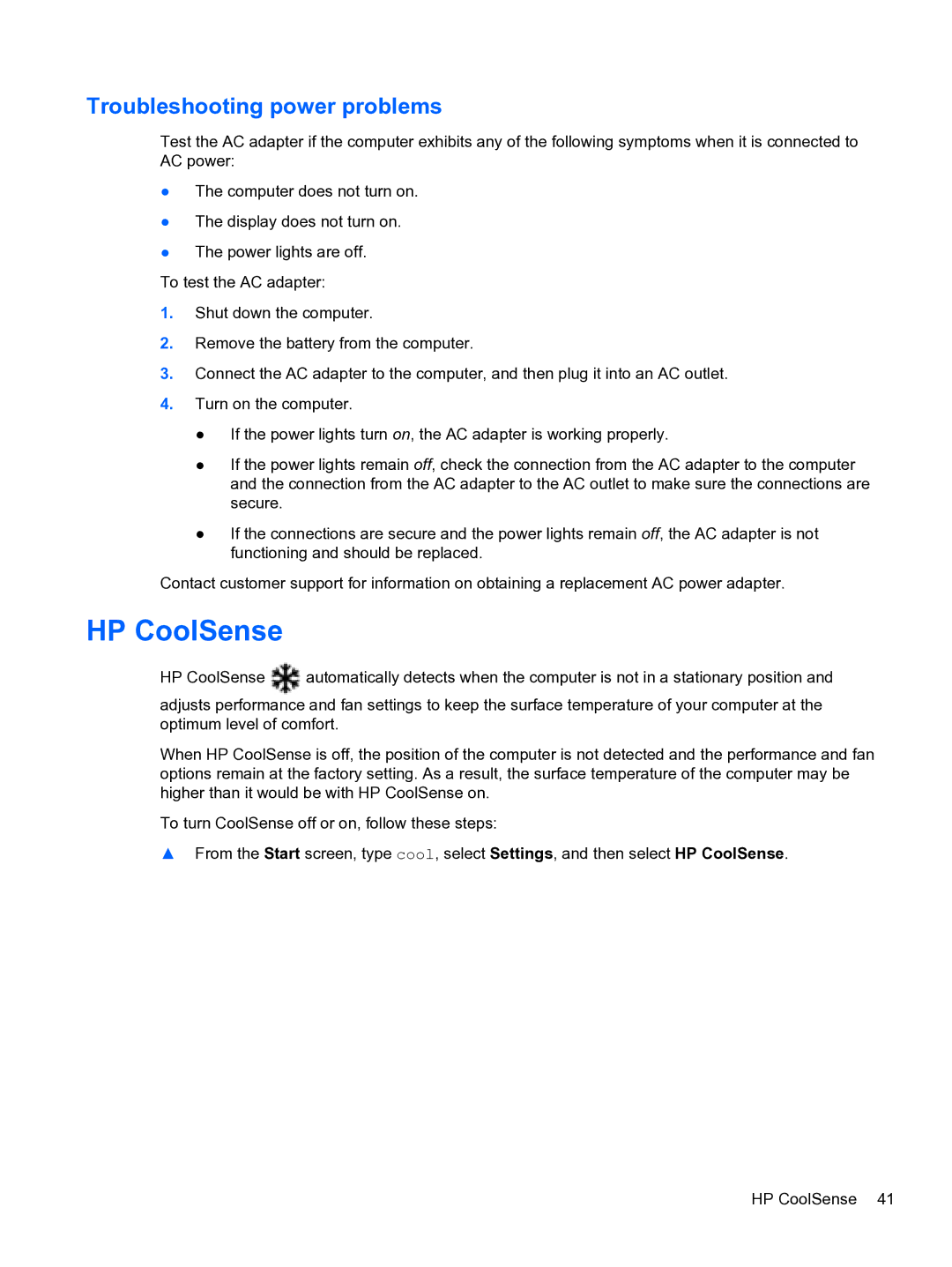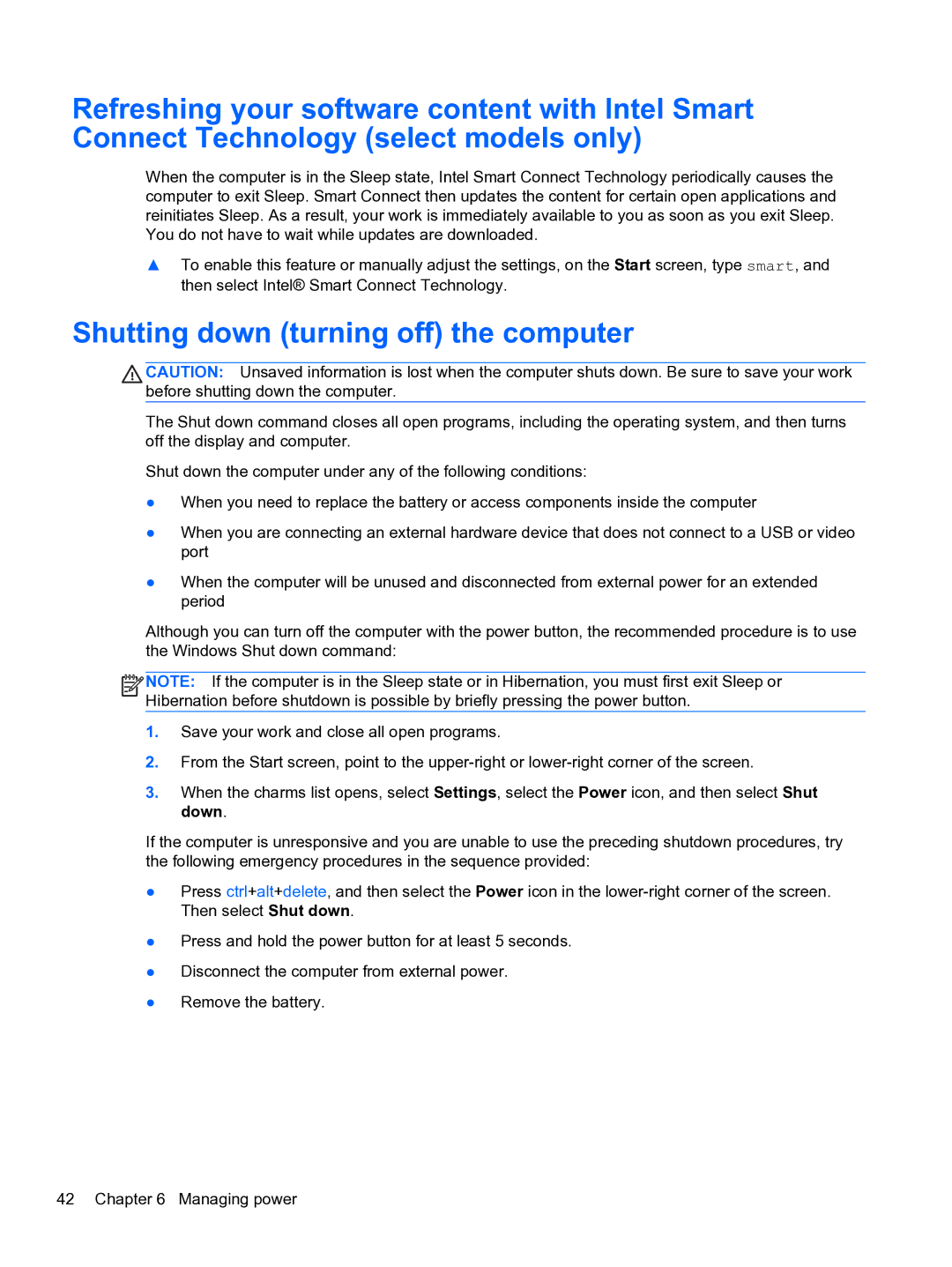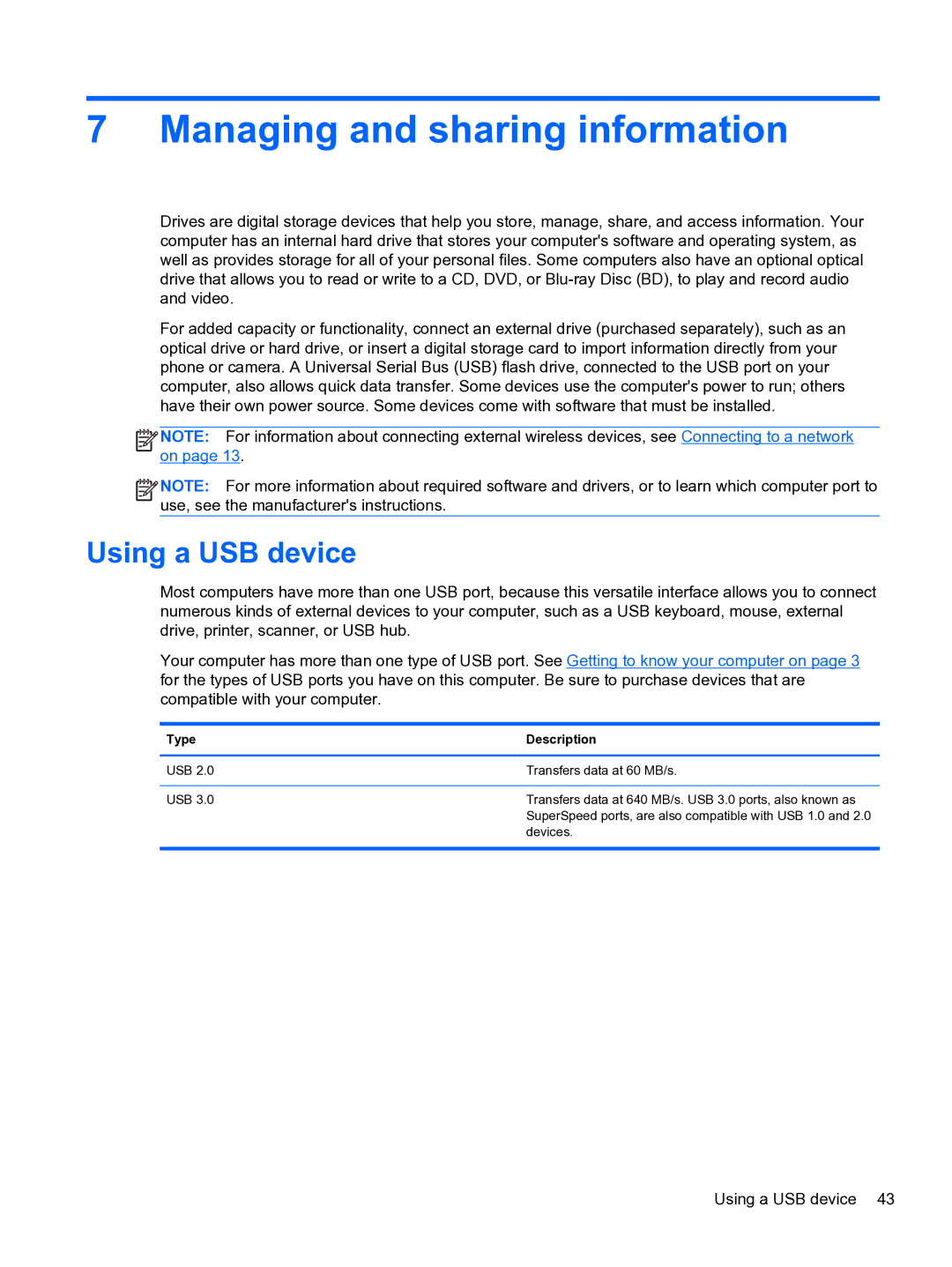Connecting headphones
You can connect wired headphones to the
To connect wireless headphones to your computer, follow the device manufacturer's instructions.
WARNING! To reduce the risk of personal injury, lower the volume setting before putting on headphones, earbuds, or a headset. For additional safety information, see the Regulatory, Safety and Environmental Notices.
Connecting a headset microphone
To record audio, connect a headset microphone to the
Checking the sound
To check the audio functions on your computer, follow these steps:
1.From the Start screen, type c, and then select Control Panel from the list of applications.
2.Select Hardware and Sound, and then select Sound.
3.When the Sound window opens, select the Sounds tab. Under Program Events, select any sound event, such as a beep or alarm, and then select Test.
You should hear sound through the speakers or through connected headphones.
To check the recording functions on your computer, follow these steps:
1.From the Start screen, type s, and then select Sound Recorder.
2.Select Start Recording and speak into the microphone. Save the file to your Desktop.
3.Open a multimedia program and play the recording.
To confirm or change the audio settings on your computer:
1.From the Start screen, type c, and then select Control Panel from the list of applications.
2.Select Hardware and Sound, and then select Sound.
Using video
Your HP computer is a powerful video device that enables you to watch streaming video from your favorite websites and download video and movies to watch on your computer without needing to connect to a network.
To enhance your viewing enjoyment, use the video port on the computer to connect an external monitor, projector, or TV. Your computer has a
![]()
![]()
![]()
![]() IMPORTANT: Be sure that the external device is connected to the correct port on the computer, using the correct cable. Check the device manufacturer's instructions.
IMPORTANT: Be sure that the external device is connected to the correct port on the computer, using the correct cable. Check the device manufacturer's instructions.