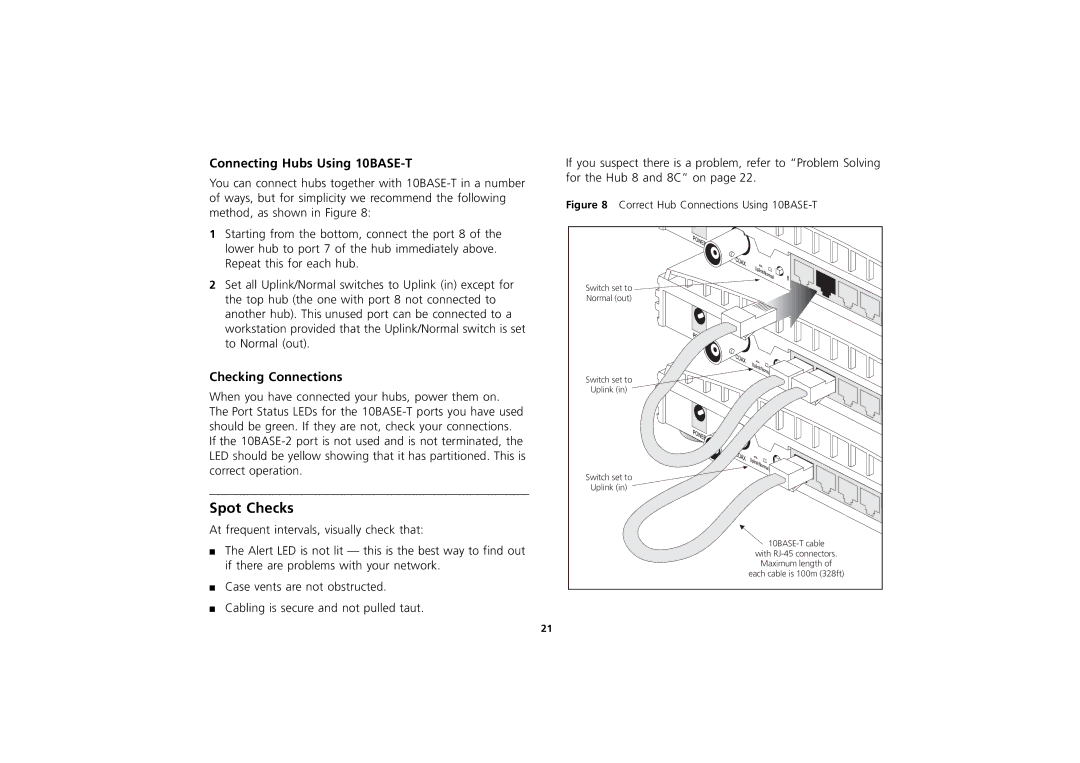Connecting Hubs Using 10BASE-T
You can connect hubs together with
1Starting from the bottom, connect the port 8 of the lower hub to port 7 of the hub immediately above. Repeat this for each hub.
2Set all Uplink/Normal switches to Uplink (in) except for the top hub (the one with port 8 not connected to another hub). This unused port can be connected to a workstation provided that the Uplink/Normal switch is set to Normal (out).
Checking Connections
When you have connected your hubs, power them on. The Port Status LEDs for the
Spot Checks
At frequent intervals, visually check that:
■The Alert LED is not lit — this is the best way to find out if there are problems with your network.
■Case vents are not obstructed.
■Cabling is secure and not pulled taut.
If you suspect there is a problem, refer to “Problem Solving for the Hub 8 and 8C” on page 22.
Figure 8 Correct Hub Connections Using 10BASE-T
Switch set to 
Normal (out)
Switch set to
Uplink (in)
Switch set to
Uplink (in)
![]()
Maximum length of
each cable is 100m (328ft)
21