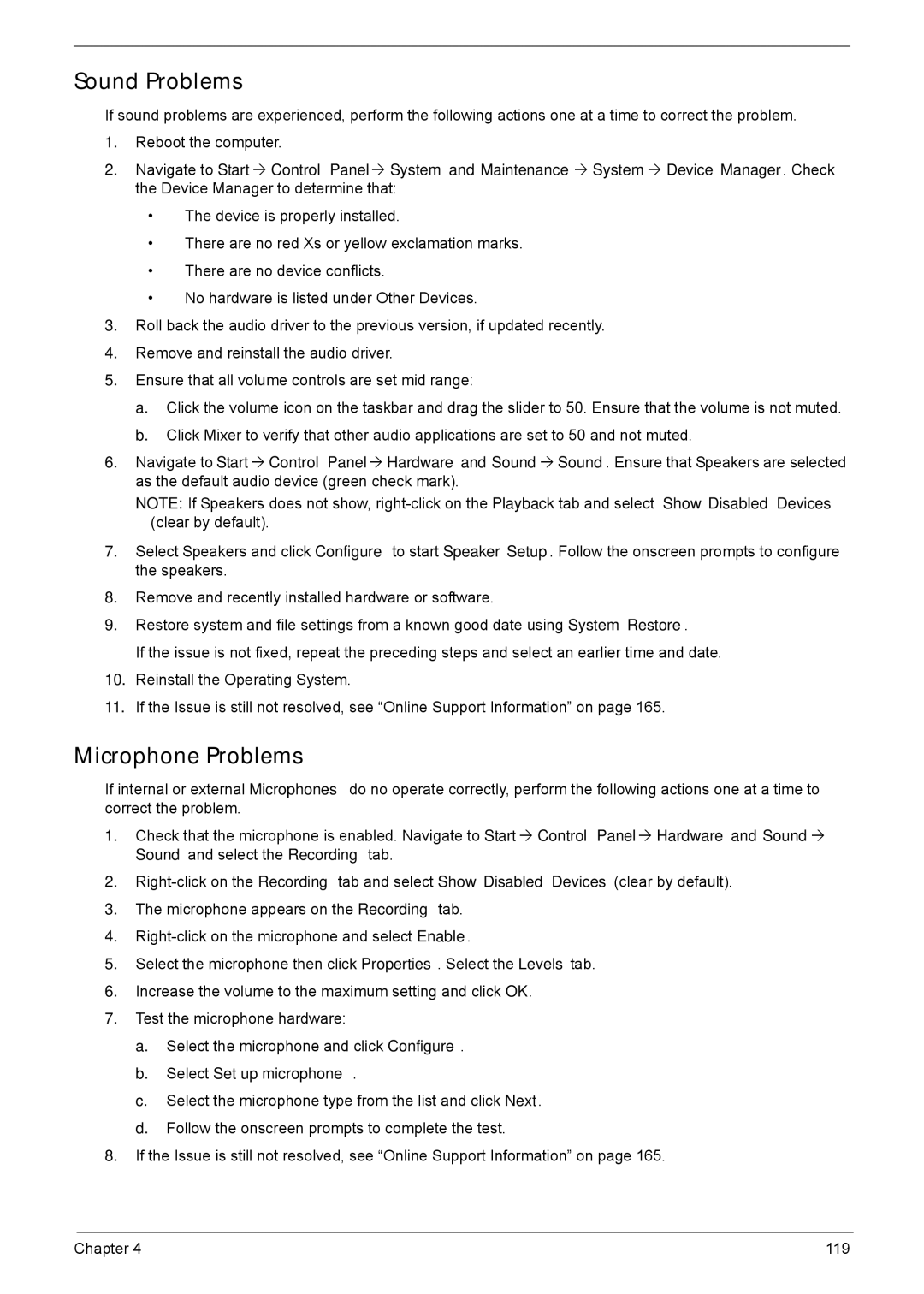4252, 4552, 4552G specifications
The Acer 4552G, 4552, and 4252 series laptops are part of Acer's lineup that caters to users looking for a balance between performance, reliability, and affordability. This generation is designed primarily for everyday computing tasks, making it suitable for students, professionals, and casual users alike.The Acer 4552G is particularly noteworthy for its robust hardware configurations. It is powered by AMD's Phenom II or Athlon processor options, delivering adequate processing power for multitasking and everyday applications. The laptop can support up to 8GB of RAM, allowing users to run multiple applications smoothly without significant slowdown.
Among the main features of the Acer 4552 series laptops is the integration of AMD Radeon graphics, specifically the Mobility Radeon HD 4000 series. This graphics capabilities offer a decent performance for light gaming and graphic-intensive tasks, which enhances its usability for media consumption and casual gaming.
Another key characteristic of these models is their display. The 15.6-inch widescreen LED-backlit display provides clear visuals and vibrant colors, making it suitable for watching movies and browsing the web. With a resolution of 1366 x 768 pixels, it meets the expectations for standard usage but may not satisfy users seeking higher definitions for graphic design work.
Connectivity options in the Acer 4552 series include multiple USB ports, HDMI output, and an integrated card reader, making it convenient to connect various peripherals and external devices. The inclusion of Wi-Fi and Ethernet ensures robust internet connectivity, which is essential in today's digital world.
Battery life is another aspect worth noting. The laptops typically come with a standard 6-cell battery that offers reasonable longevity, allowing users to get through a workday or study session without needing a recharge frequently.
In conclusion, the Acer 4552G, 4552, and 4252 laptops stand out for their thoughtful balance of features and technologies. With sufficient processing power, decent graphics capabilities, a good display, and ample connectivity options, these laptops are a solid choice for users seeking reliable performance at an affordable price. Their design and specifications cater well to the needs of everyday users while providing a platform for slight gaming and multimedia enjoyment.