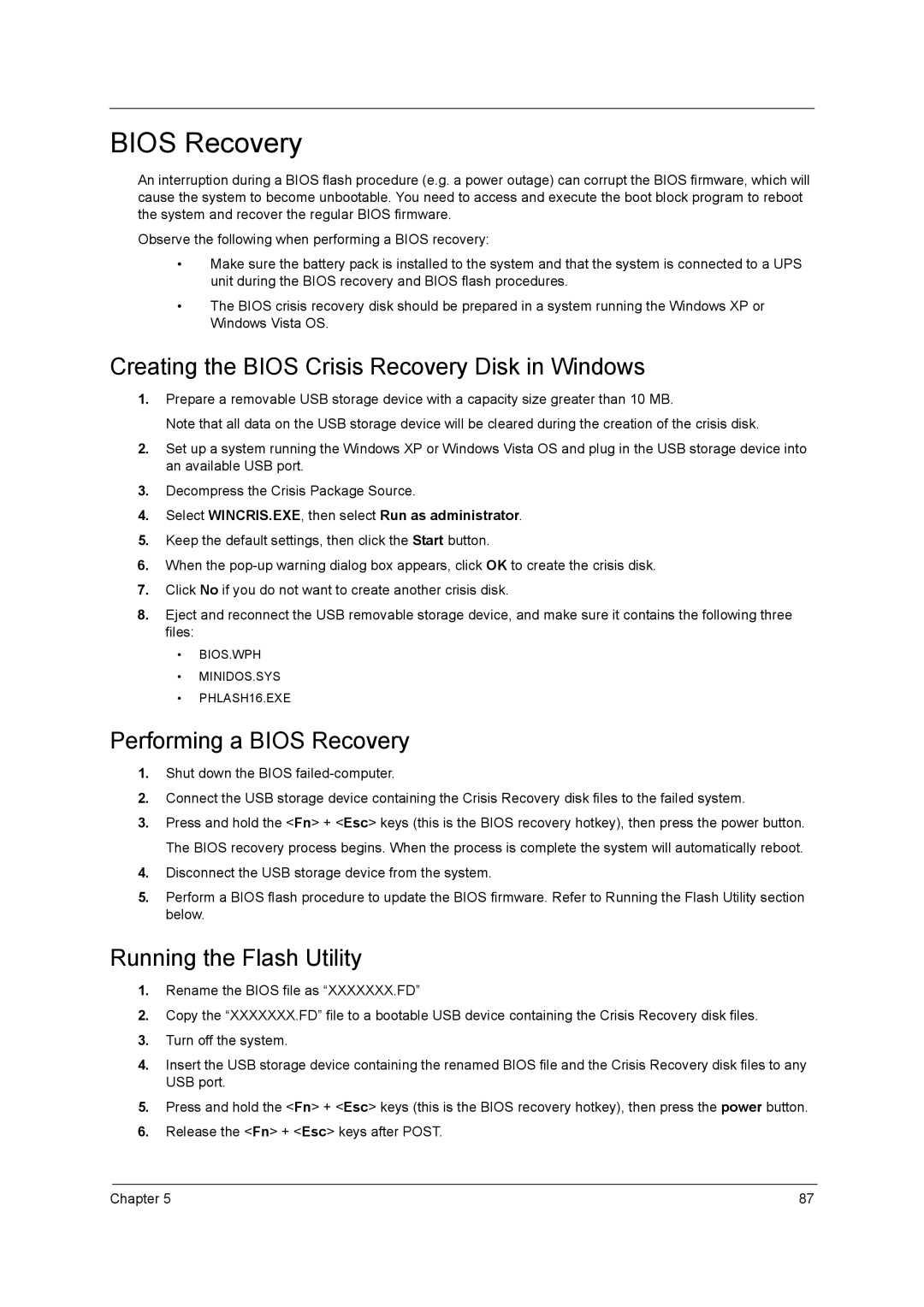4740, 4740G, 4740Z, 4740ZG specifications
The Acer 4740 series, which includes models like the 4740ZG, 4740Z, 4740G, and 4740, presents a versatile range of laptops that cater to both casual users and professionals seeking reliable performance. With an emphasis on a blend of functionality and affordability, these devices have garnered attention since their release.One of the standout features of the Acer 4740 series is its sleek, compact design. The aesthetics appeal to a wide audience, making it suitable for various environments, whether in the office, classroom, or home. The laptop's lightweight build enhances portability, allowing users to carry it effortlessly.
The display of the 4740 models is another critical aspect. Featuring a 14-inch HD screen, these laptops provide vibrant colors and sharp visuals, suitable for multimedia consumption, presentations, or simple web browsing. The LED backlighting contributes to energy efficiency while enhancing overall viewing experiences.
In terms of performance, the Acer 4740 series is powered by Intel processors, which differ across models. The 4740ZG typically includes the more powerful graphics capabilities than its Z and basic G counterparts, catering to users who might engage in light gaming or graphic-intensive tasks. The incorporation of dedicated NVIDIA GeForce graphics in the 4740ZG lends added versatility for users requiring enhanced visual performance.
Memory and storage options are abundant, with configurations often ranging up to 4GB of RAM and various hard drive capacities. This adaptability allows users to choose a setup that best fits their computing needs, ensuring smooth multitasking and sufficient data storage.
Connectivity is robust in the 4740 series, incorporating multiple USB ports, HDMI outputs, and VGA options to facilitate a seamless connection to external devices. Additionally, Wi-Fi and Bluetooth capabilities keep users connected in a myriad of environments, further enhancing the device's usability.
Battery life is commendable, allowing for several hours of usage on a single charge, which is critical for users on the go. The Acer 4740 series strikes an admirable balance between performance and battery efficiency.
In conclusion, the Acer 4740ZG, 4740Z, 4740G, and 4740 models exemplify a thoughtful compilation of features conducive to diverse computing needs, pairing reliable performance with practical design. Their comprehensive characteristics make them an excellent choice for users seeking a dependable laptop experience.