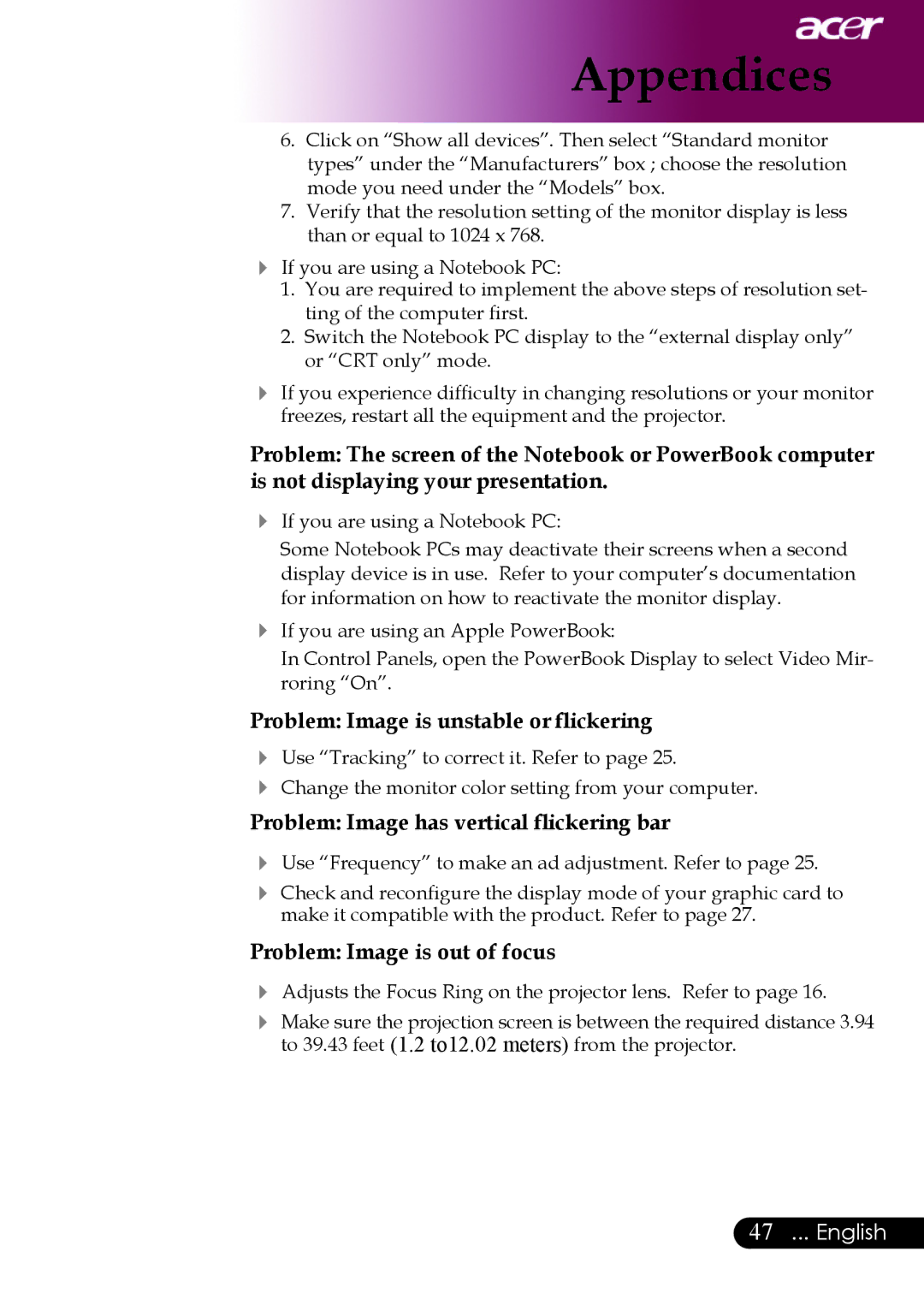PD726 series, PD724W, PD724 series specifications
The Acer PD724 series, including the PD724W and PD726 models, represents a blend of modern technology and user-friendly features aimed at enhancing the viewing experience. These projectors are designed to cater to both business and educational environments, providing high-quality display solutions that are versatile and efficient.One of the standout features of the PD724 series is its high brightness levels, typically reaching up to 4,000 ANSI lumens. This ensures vibrant and clear images even in well-lit rooms, making presentations and lectures more impactful. With a contrast ratio often exceeding 20,000:1, these projectors deliver deeper blacks and brighter whites, contributing to a more dynamic viewing experience.
The PD724W is equipped with a WXGA resolution of 1280 x 800 pixels, which is ideal for widescreen presentations and HD video content. This resolution allows for crisp visuals that enhance text readability and image clarity. The PD726 series, on the other hand, typically boasts even higher resolutions, catering to users who demand exceptional detail and sharpness in their presentations.
A key technological feature in the PD724 series is the use of ColorBoost technology. This technology ensures accurate color reproduction by optimizing the color wheel and balancing the light output, resulting in lifelike colors that make images more engaging. Additionally, the projectors incorporate Acer’s SmartFormat technology, enabling users to easily project content from various sources without worrying about format compatibility issues.
Portability is an essential characteristic for professionals on the go. The compact and lightweight design of the PD724 and PD726 projectors makes them easy to transport, while their quick startup and shutdown times improve overall convenience in fast-paced environments. Connectivity options are abundant, with multiple HDMI inputs, VGA ports, and USB support, allowing for seamless integration with various devices, including laptops, tablets, and smartphones.
Furthermore, the PD724 series is designed with user-friendliness in mind. Features like the automatic vertical keystone correction make setup a breeze, ensuring that images are displayed correctly without distortion. The projectors also come with built-in speakers that offer satisfactory audio output, eliminating the need for external sound systems in smaller settings.
In summary, the Acer PD724 series, including the PD724W and PD726 models, combines high brightness, advanced color technologies, and user-centric features to deliver a superb projection experience. Whether for business presentations or educational purposes, these projectors stand out for their performance and convenience, making them a valuable asset in any professional environment.