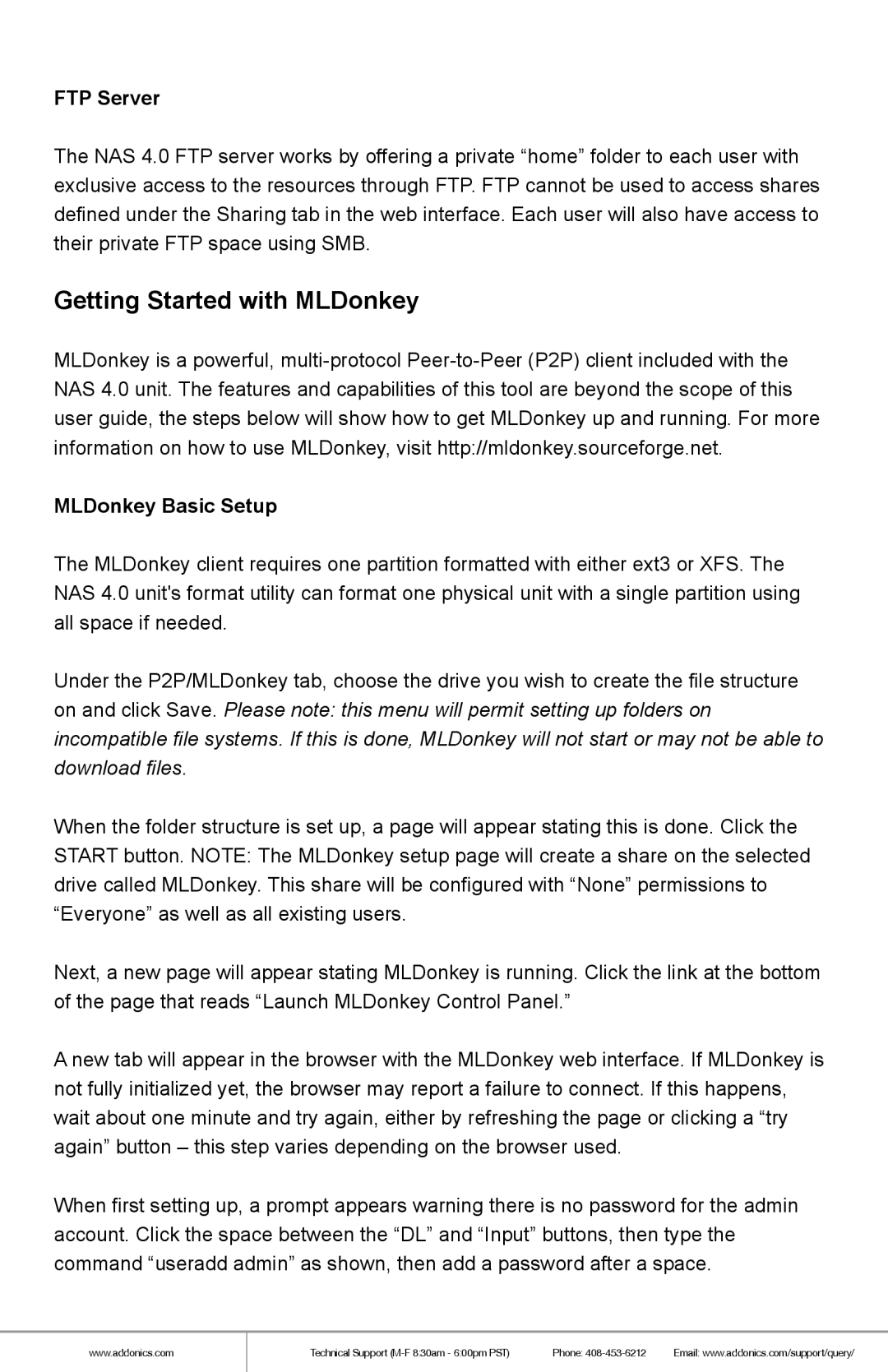NAS40ESU specifications
Addonics Technologies has made substantial advancements in the realm of network-attached storage (NAS) solutions with the introduction of the NAS40ESU. This versatile device is engineered to meet the growing demands for secure and efficient data storage in small and medium-sized business environments as well as personal use.One of the standout features of the NAS40ESU is its multi-bay design. It comes equipped with four drive bays, allowing users to install multiple hard drives for enhanced storage capacity. This modular approach provides a maximum storage space of up to 40TB, depending on the selected drives, making it suitable for extensive data archiving and backup purposes. The flexibility of the NAS40ESU extends to its compatibility with various drive types, allowing users to incorporate both SSDs and HDDs to optimize performance.
The NAS40ESU supports RAID configurations such as 0, 1, 5, 6, and 10, allowing users to customize their data protection strategies. With RAID support, users can achieve redundancy, improving data integrity and minimizing the risk of data loss. Additionally, the device features hot-swappable drive bays, enabling users to replace drives without downtime, which is crucial for businesses that need to ensure continuous operation.
Performance-wise, the NAS40ESU employs a high-speed Gigabit Ethernet connection, facilitating quick data transfer rates and making it an efficient option for file sharing across multiple devices. Equipped with a powerful processor and ample RAM, the system ensures smooth multitasking and efficient data handling, which is particularly important for environments with heavy workloads.
The NAS40ESU is designed with user-friendliness in mind, featuring a straightforward web-based user interface that simplifies configuration and management. Users can easily set up shared folders, manage access permissions, and monitor system health through this intuitive interface. Moreover, the device supports multiple network file protocols, including SMB/CIFS, FTP, and NFS, ensuring compatibility with different operating systems and devices.
Security is a cornerstone of the NAS40ESU’s design, with features that include encrypted data transmission and user authentication options. This ensures that sensitive data remains protected from unauthorized access, which is increasingly vital in today's digital landscape.
In summary, the Addonics Technologies NAS40ESU stands out as a robust and flexible network-attached storage solution. With its extensive storage capacity, versatile RAID options, high-speed connectivity, user-friendly interface, and strong security measures, it makes an excellent choice for anyone needing dependable and scalable storage solutions.