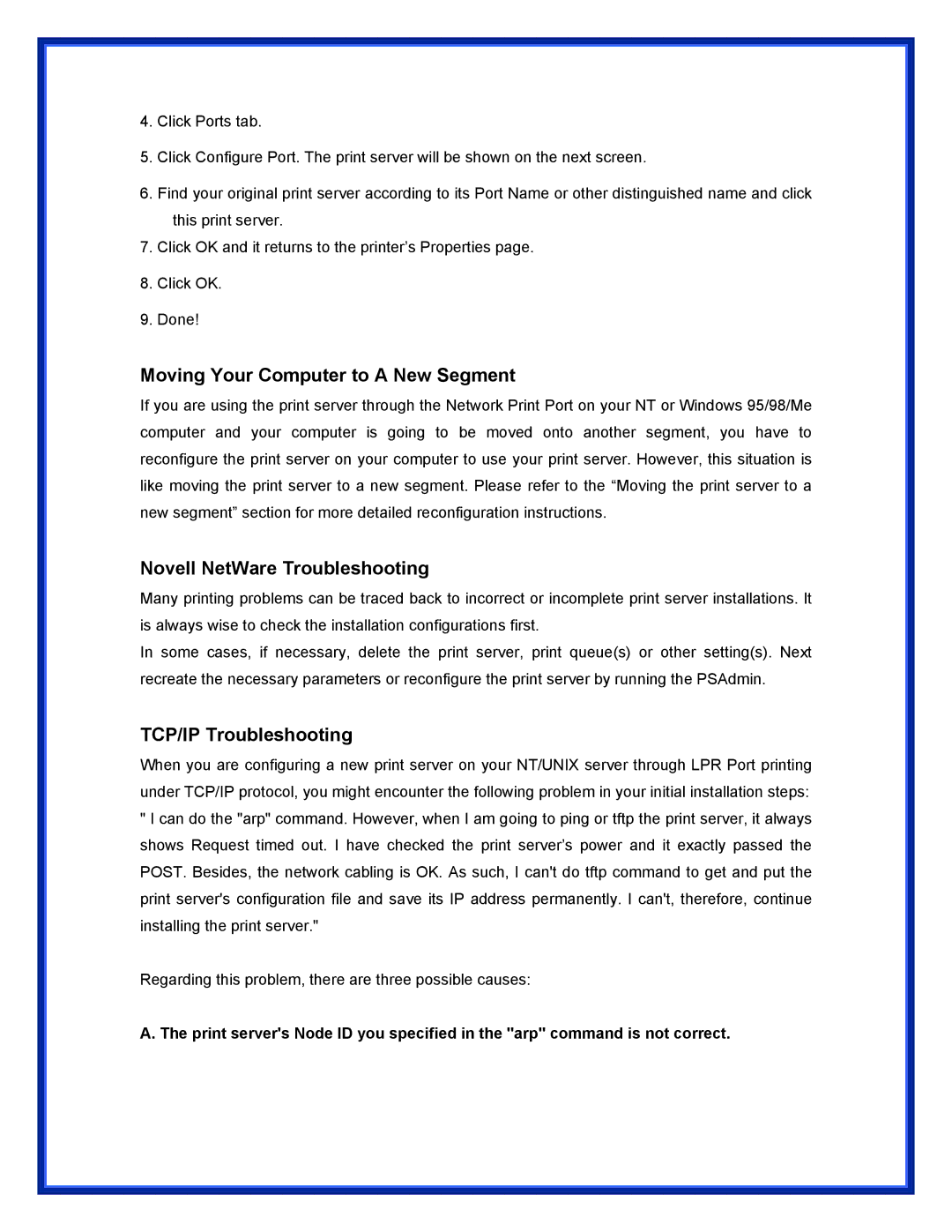4.Click Ports tab.
5.Click Configure Port. The print server will be shown on the next screen.
6.Find your original print server according to its Port Name or other distinguished name and click this print server.
7.Click OK and it returns to the printer’s Properties page.
8.Click OK.
9.Done!
Moving Your Computer to A New Segment
If you are using the print server through the Network Print Port on your NT or Windows 95/98/Me computer and your computer is going to be moved onto another segment, you have to reconfigure the print server on your computer to use your print server. However, this situation is like moving the print server to a new segment. Please refer to the “Moving the print server to a new segment” section for more detailed reconfiguration instructions.
Novell NetWare Troubleshooting
Many printing problems can be traced back to incorrect or incomplete print server installations. It is always wise to check the installation configurations first.
In some cases, if necessary, delete the print server, print queue(s) or other setting(s). Next recreate the necessary parameters or reconfigure the print server by running the PSAdmin.
TCP/IP Troubleshooting
When you are configuring a new print server on your NT/UNIX server through LPR Port printing under TCP/IP protocol, you might encounter the following problem in your initial installation steps:
"I can do the "arp" command. However, when I am going to ping or tftp the print server, it always shows Request timed out. I have checked the print server’s power and it exactly passed the POST. Besides, the network cabling is OK. As such, I can't do tftp command to get and put the print server's configuration file and save its IP address permanently. I can't, therefore, continue installing the print server."
Regarding this problem, there are three possible causes:
A. The print server's Node ID you specified in the "arp" command is not correct.