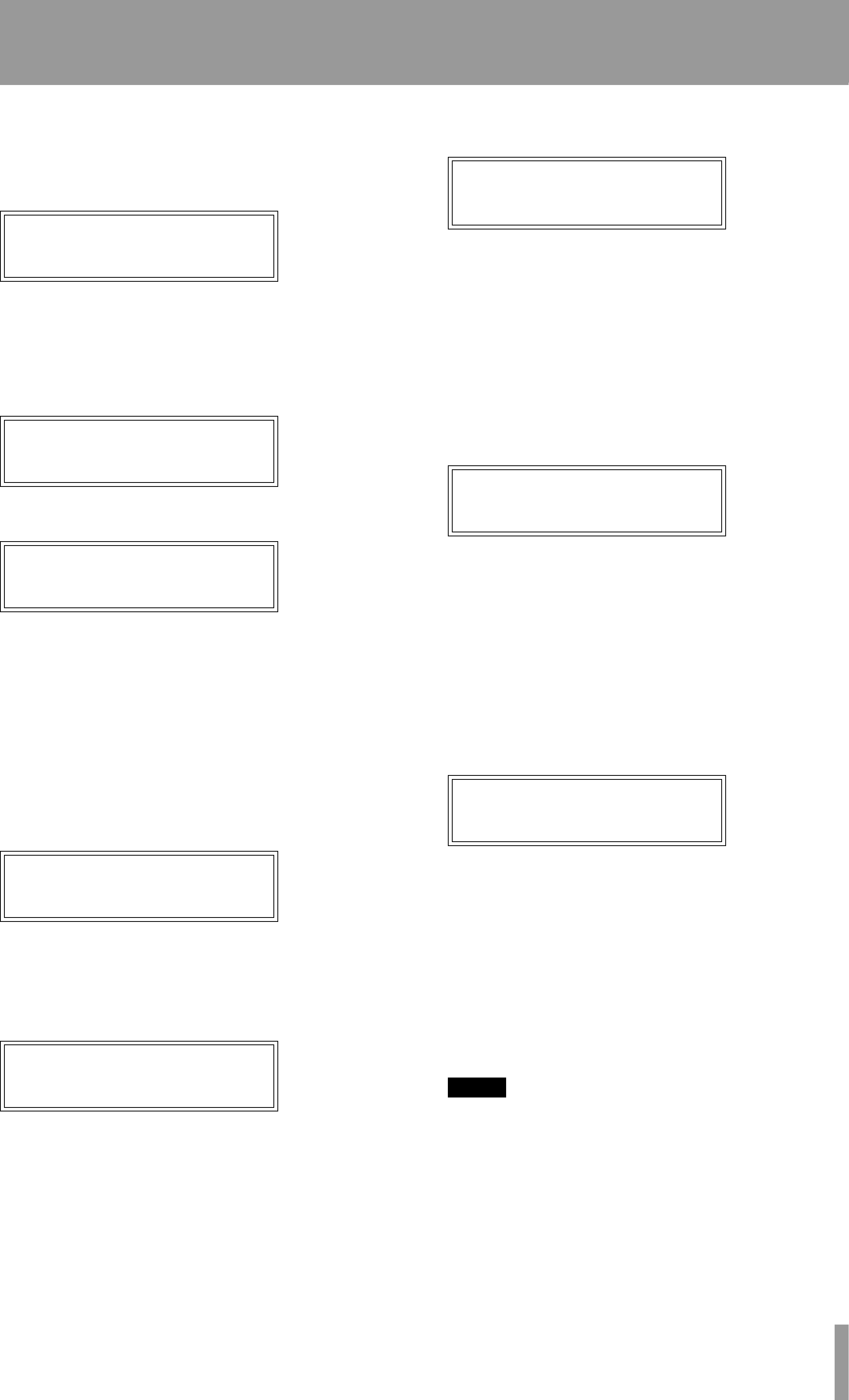
If this happens to you, check to be sure that you have sent the
ªªFactory Preset Restore Page
<Save> to restore ## Preset Name
If you have edited or replaced any of the factory presets and wish to restore one or more of them, use the Data Knob to select the desired factory preset. If you scroll to the end of the factory preset list you will see the additional choice:
<Save> to restore Restore all Presets
Once you have made your selection, press Save to see:
Are you sure? <Save> to confirm
IMPORTANT NOTE: Restoring one or more factory presets will permanently overwrite whatever presets are currently in the corresponding preset locations. If you want to save those presets, either copy them to a location which will not be overwritten or save them as a MIDI SysEx file using the MIDI Preset Dump page described above.
If you have selected Restore all Presets, the process will take about 9 seconds and you will see this screen during the save process:
Factory Presets restore in progress.
If you have selected a single preset, the process is virtually instantaneous.
In either case, once the restore is completed, you will see the following screen for a few seconds:
Factory Presets restore completed.
and then you will be returned to the initial Factory Preset Restore page.
5 – Operation
ªªLCD Contrast Page
LCD contrast
3
The LCD Contrast parameter lets you set the maximum display contrast for your viewing angle. Use the Data Knob to select the value that provides the greatest contrast between the display text and the background. (The default setting is 4.)
ªªSave Preset Page
When you have created a new preset or made changes to an existing preset and want to save the changes, press the SAVE button to access this screen:
Edit name & <Save>
Name:Preset Name
If you have been editing an existing preset, the Name field will contain the name of that preset. If you don’t wish to change the name (e.g., if you are editing a preset and plan to overwrite it with the edited version), simply press SAVE again to be taken to the next screen.
If you do wish to change the name, use the Cursor buttons to move from character to character and the Data Knob to select the desired letter, number or punctuation mark for each character. When you are finished, press SAVE to access this screen:
<Save> to overwrite: ## Preset Name
The Preset number and Preset name will initially be the number and name of the original preset you were editing (i.e., the Preset Name will be the original name of the preset). If you want to overwrite that preset with your newly edited version, press SAVE. Otherwise, use the Data Knob to select another preset location and then press SAVE. In either case you will see a brief message confirming that your preset was saved and will then be returned to whichever screen you were on immediately before initiating the Save process.
NOTE
To copy an existing preset to another location, first select the preset and press SAVE. Edit the name (if you wish) and press SAVE again. Select the location to copy to and press SAVE again. You may now edit your copy without any risk of accidentally overwriting the original version.
TASCAM