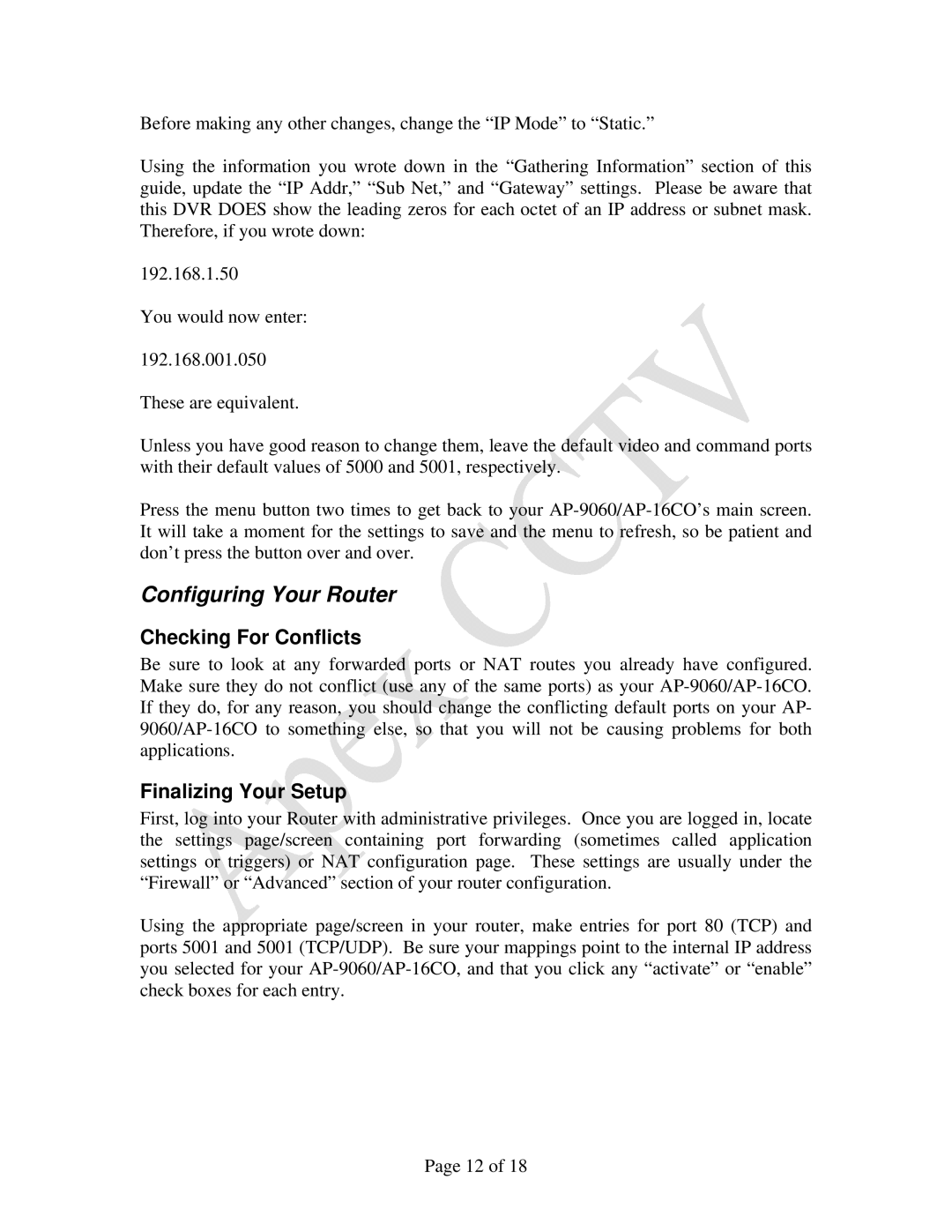AP-9060, AP-16CO specifications
Apex Digital has made a mark in the consumer electronics market with innovative products that blend performance and design. Among their notable offerings are the Apex Digital AP-16CO and AP-9060, which showcase the brand's commitment to delivering high-quality electronic devices.The Apex Digital AP-16CO is a compact yet powerful home theater projector designed for users seeking an immersive viewing experience. Featuring a native resolution of 1080p, it ensures crisp and clear images that make movies, games, and presentations come to life. One of the standout features of the AP-16CO is its impressive brightness output, which boasts around 3000 lumens. This high level of brightness allows for versatile usage in various lighting conditions, from dimly lit rooms to well-lit environments, without sacrificing picture quality.
Moreover, the projector supports a wide range of connectivity options, including HDMI, USB, and VGA ports, making it compatible with various devices such as laptops, game consoles, and streaming devices. This flexibility ensures that users can easily integrate the projector into their existing home entertainment systems.
On the other hand, the Apex Digital AP-9060 is a sophisticated all-in-one solution for audiophiles and casual listeners alike. This model features a sleek design that fits seamlessly into any modern living space. The AP-9060 comes equipped with Bluetooth technology, allowing users to wirelessly connect their smartphones, tablets, and computers for streaming music effortlessly. This feature enhances convenience, enabling users to enjoy their favorite tracks without the hassle of tangled wires.
The sound quality of the AP-9060 is another highlight, with powerful speakers that deliver rich, immersive audio. Whether you’re listening to music, watching movies, or playing games, this device ensures that you experience every sound in astonishing detail. Additionally, the inclusion of equalizer settings allows users to customize their audio experience according to their preferences.
Both devices reflect Apex Digital's commitment to high performance, versatility, and user-friendly features. With the AP-16CO's impressive projection capabilities and the AP-9060's audio excellence, consumers are presented with reliable options that enhance entertainment experiences at home. Apex Digital continues to innovate, ensuring that users have access to compelling technology solutions that fit their lifestyles.