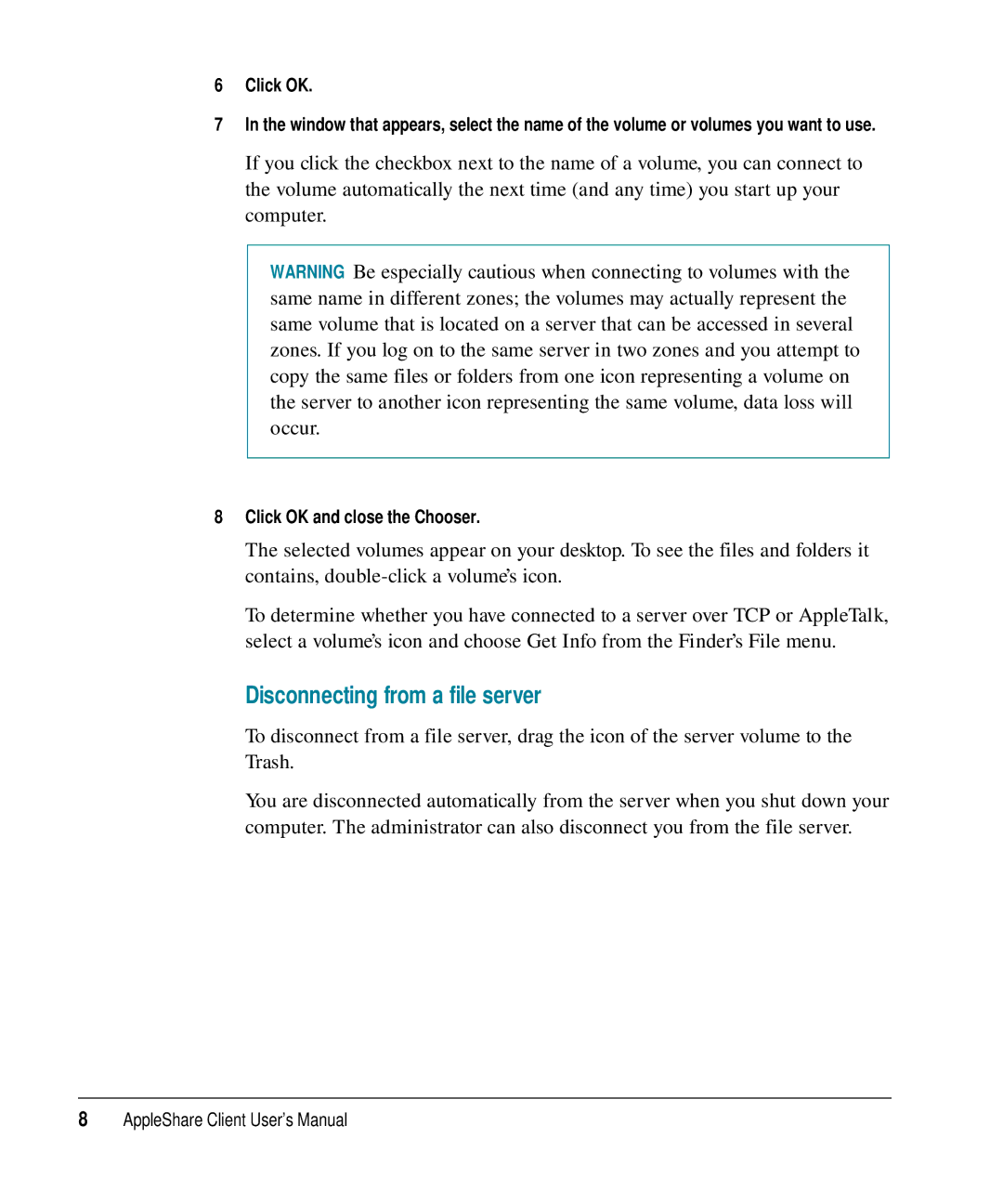6Click OK.
7In the window that appears, select the name of the volume or volumes you want to use.
If you click the checkbox next to the name of a volume, you can connect to the volume automatically the next time (and any time) you start up your computer.
WARNING Be especially cautious when connecting to volumes with the same name in different zones; the volumes may actually represent the same volume that is located on a server that can be accessed in several zones. If you log on to the same server in two zones and you attempt to copy the same files or folders from one icon representing a volume on the server to another icon representing the same volume, data loss will occur.
8Click OK and close the Chooser.
The selected volumes appear on your desktop. To see the files and folders it contains,
To determine whether you have connected to a server over TCP or AppleTalk, select a volume’s icon and choose Get Info from the Finder’s File menu.
Disconnecting from a file server
To disconnect from a file server, drag the icon of the server volume to the Trash.
You are disconnected automatically from the server when you shut down your computer. The administrator can also disconnect you from the file server.
8AppleShare Client User’s Manual