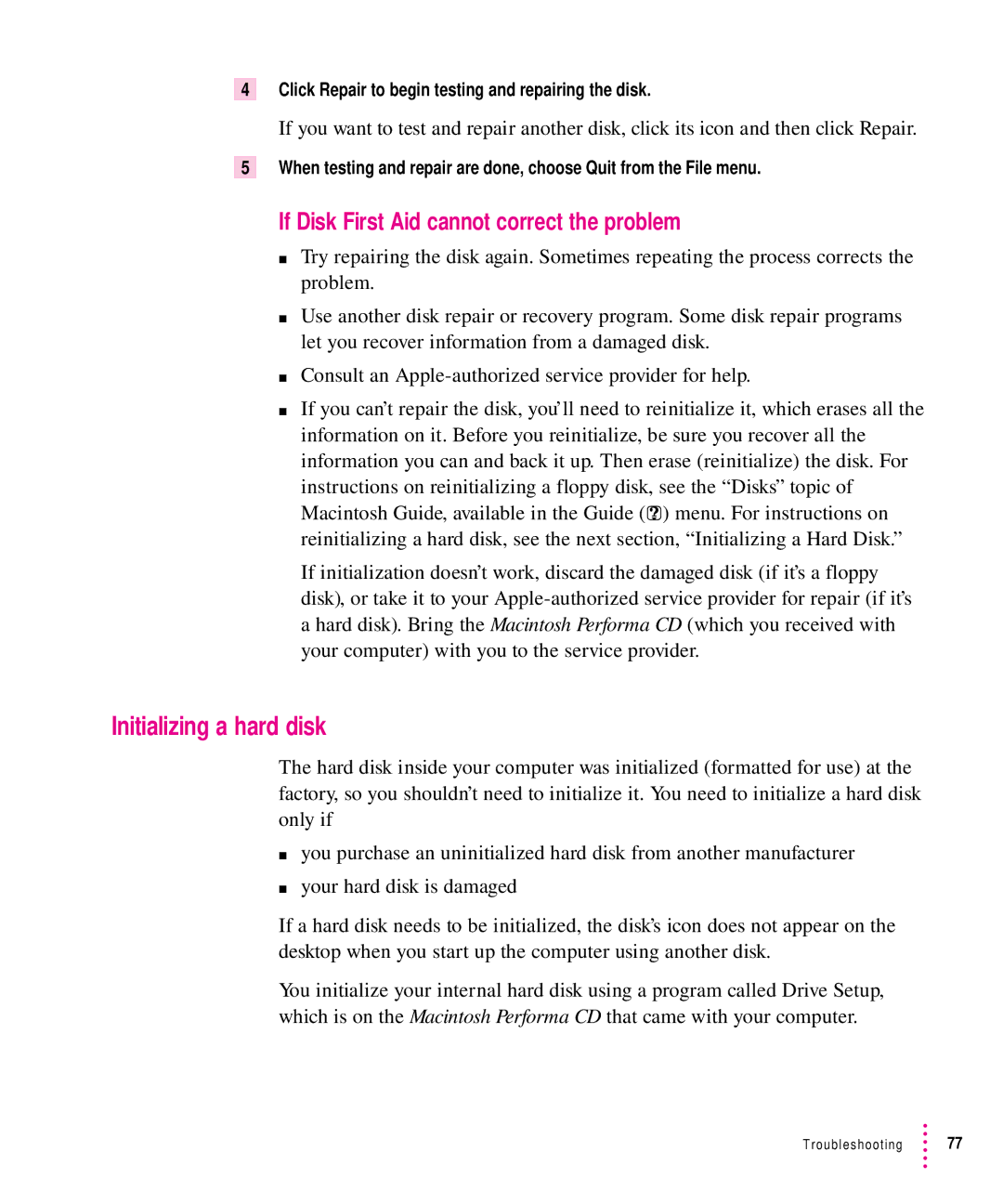6200CD Series, 6300CD Series specifications
The Apple 6300CD and 6200CD Series were notable additions to Apple's line of portable computers in the mid-1990s, blending compact design with functional capabilities that appealed to both personal and professional users. These series were part of Apple's PowerBook lineup, embodying the transition to more powerful and versatile portable computing.The Apple 6300CD was recognized for its striking design that combined portability with performance. It featured a high-resolution grayscale display, offering a clear and vibrant viewing experience, which was essential for graphic design and multimedia tasks. One of the standout features was its integrated CD-ROM drive, allowing users to easily access software, music, and multimedia content, thus enhancing productivity and entertainment options.
The core of the 6300CD was the PowerPC 603 processor, clocked at 100 MHz, which provided a significant performance boost over its predecessors. Coupled with a generous amount of RAM, it handled multitasking and demanding applications with relative ease. The 6300CD also offered several connectivity options, including Ethernet, SCSI, and ADB, which made it adaptable to various networking and peripheral configurations.
On the other hand, the Apple 6200CD Series brought a balance of performance and affordability. This model also featured a PowerPC 603 processor but at a slightly lower clock speed, making it a cost-effective choice for users who did not require the highest specifications. The 6200CD was designed with a more basic but still effective color display, targeting users who needed reliable performance for everyday tasks, such as word processing, browsing, and basic graphic work.
Both series were equipped with a robust suite of software, including the classic Mac OS, enabling users to utilize a wide array of applications. The inclusion of a trackball, along with a full keyboard, contributed to user-friendly navigation and productivity, making these laptops appealing for a broad audience.
In summary, the Apple 6300CD and 6200CD Series exemplified the innovation and design ethos of Apple during the era. With their combination of solid performance, portability, and user-friendly features, these PowerBooks were well-received in the 1990s and remain a nostalgic reminder of Apple's commitment to creating powerful, efficient, and aesthetically pleasing computing solutions.