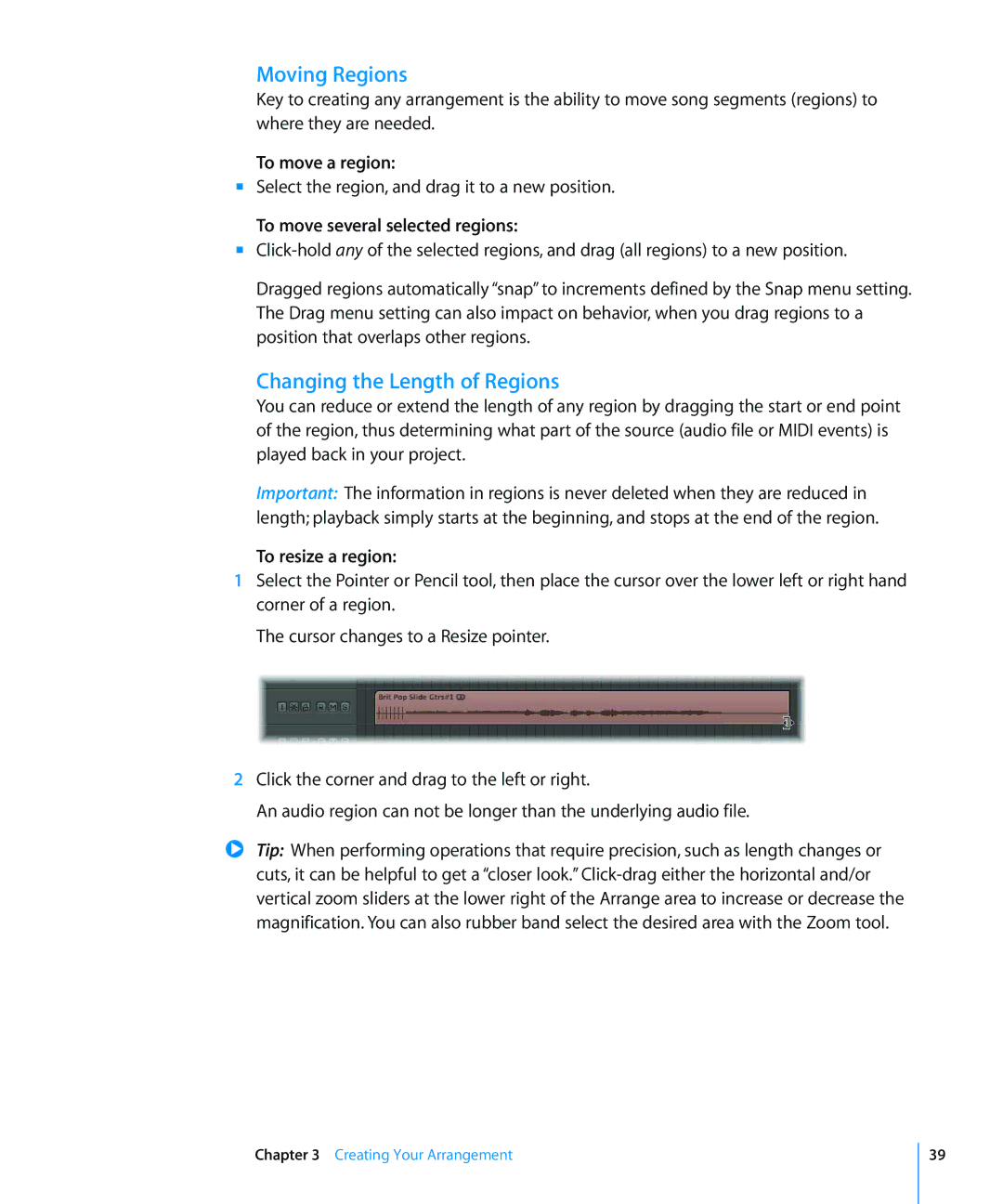8 specifications
The Apple iPhone 8, introduced in September 2017, marked a significant evolution in the company's smartphone lineup, bridging the design elements of the past with cutting-edge technology. The iPhone 8 brought several notable features and advancements that enhanced user experience and performance.One of the most striking design elements of the iPhone 8 is its glass back, a departure from the aluminum unibody design of its predecessors. This transition not only provided a fresh aesthetic appeal but also enabled wireless charging, allowing users to power their devices conveniently without the need for cables. The iPhone 8 supports Qi wireless charging standards, making it compatible with a wide array of wireless charging pads.
Under the hood, the iPhone 8 is powered by Apple’s A11 Bionic chip, which features a six-core CPU. This powerful processor significantly improved the iPhone's speed and efficiency when compared to previous models. The A11 Bionic was designed for machine learning applications and includes a dedicated neural engine, allowing for better performance in tasks such as image recognition and augmented reality experiences.
The display of the iPhone 8 is a 4.7-inch Retina HD display, boasting True Tone technology, which adjusts the screen's white balance based on the ambient light. This feature not only enhances color accuracy but also improves comfort for users by reducing eye strain in various lighting conditions. With a resolution of 1334 x 750 pixels, the display delivers sharp and vibrant visuals.
Camera capabilities on the iPhone 8 also received significant upgrades. The rear 12-megapixel camera features optical image stabilization, providing clearer photos and smoother video recording, even in low light conditions. The introduction of new color filters and a larger sensor allowed for improved photo quality. The front-facing 7-megapixel camera supports 1080p HD video recording and features advanced portrait mode, offering users new ways to create professional-quality selfies.
Another important aspect of the iPhone 8 is its robust security features. The device continued to use Touch ID for biometric authentication, ensuring that users' data remained secure. Additionally, the iPhone 8 was water and dust resistant, rated IP67, which added an extra layer of durability.
In summary, the Apple iPhone 8 successfully combined innovative technology with timeless design. Its wireless charging, powerful A11 Bionic chip, enhanced camera features, and sturdy build quality made it a compelling choice for consumers looking to experience the best of Apple’s engineering prowess.