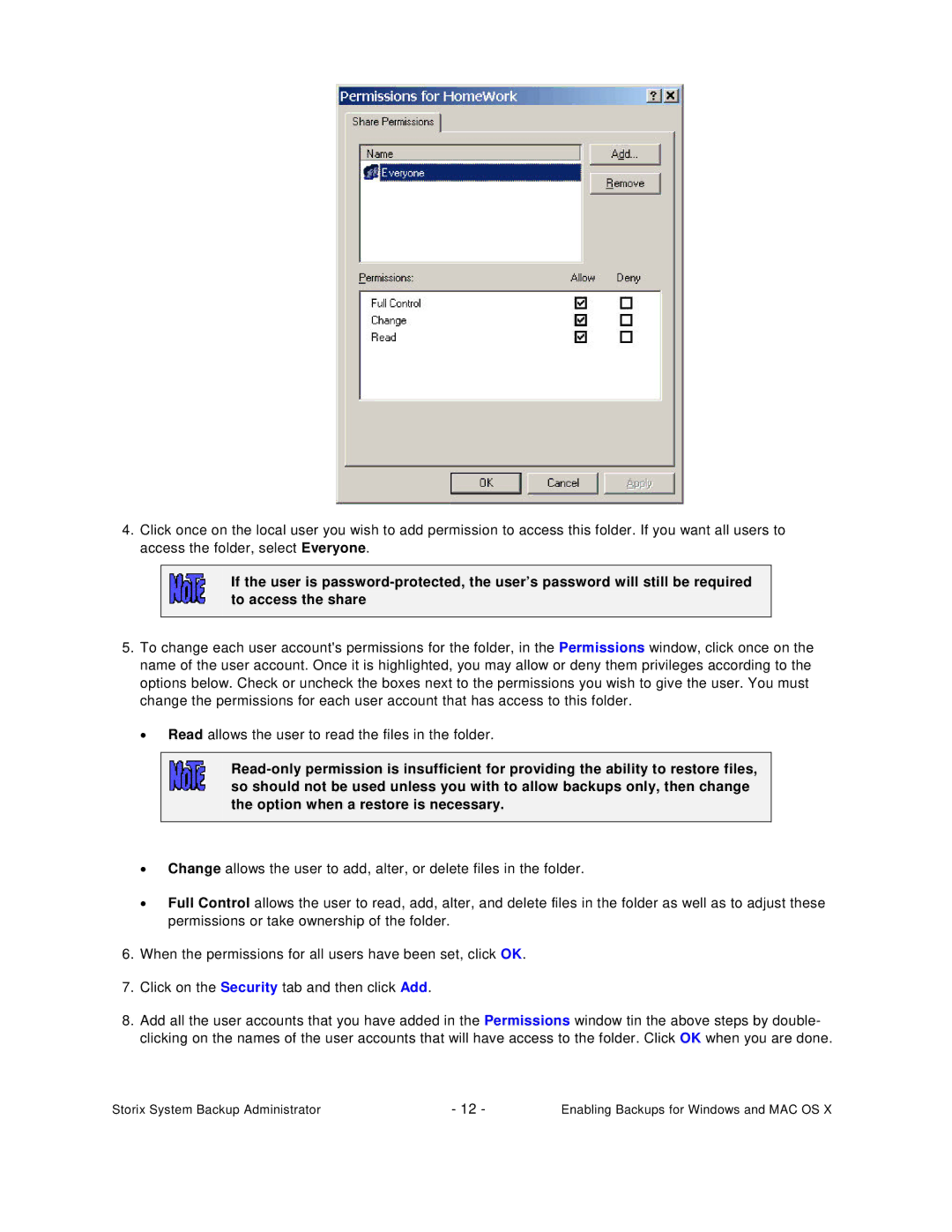4.Click once on the local user you wish to add permission to access this folder. If you want all users to access the folder, select Everyone.
If the user is
5.To change each user account's permissions for the folder, in the Permissions window, click once on the name of the user account. Once it is highlighted, you may allow or deny them privileges according to the options below. Check or uncheck the boxes next to the permissions you wish to give the user. You must change the permissions for each user account that has access to this folder.
• Read allows the user to read the files in the folder.
•Change allows the user to add, alter, or delete files in the folder.
•Full Control allows the user to read, add, alter, and delete files in the folder as well as to adjust these permissions or take ownership of the folder.
6.When the permissions for all users have been set, click OK.
7.Click on the Security tab and then click Add.
8.Add all the user accounts that you have added in the Permissions window tin the above steps by double- clicking on the names of the user accounts that will have access to the folder. Click OK when you are done.
Storix System Backup Administrator | - 12 - | Enabling Backups for Windows and MAC OS X |