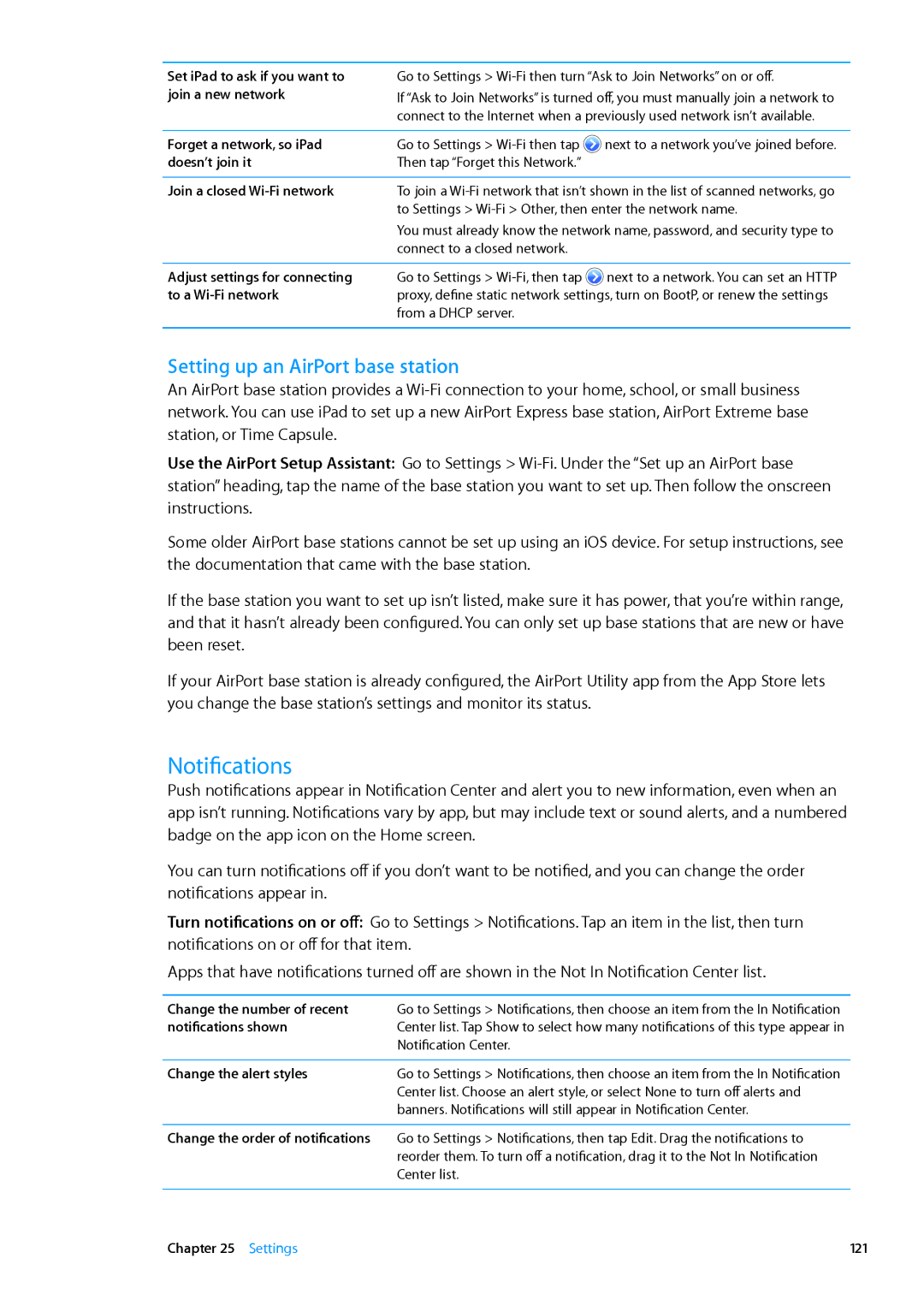User Guide
Contents
Mail
Photo Booth
Messages
Camera
Calendar
YouTube
Contacts
Reminders
ITunes Store
Music
App Store
Newsstand
Settings
Accessibility
Appendix a iPad in Business
Appendix B International Keyboards
Contents
Page
Overview
At a Glance
Following accessories are included with iPad
Accessories
Few buttons make it easy to lock iPad and adjust the volume
Buttons
Side Switch
Volume buttons
Home button
Go to the Home screen Press the Home button
Micro-SIM card tray
Airplane mode
Home screen
Status icons
IPad comes with the following apps
IPad apps
Messages
Music
Calendar
Reminders
Settings
Photo Booth
Viewing in portrait or landscape
Camera
Using multitasking gestures
Using the Multi-Touch screen
Adjusting brightness
Zooming in or out
Using lists
Using the onscreen keyboard
Setting up mail and other accounts
Setting up iPad
Set up an iCloud account Go to Settings iCloud
Getting Started
Using iCloud
Managing content on iPad
Go to Settings iCloud
Sign in or create an iCloud account Go to Settings iCloud
Syncing with iTunes
Tips for syncing with iTunes
Viewing the user guide on iPad
Connecting iPad to your computer
Charging the battery
Battery
Maximizing battery life Replacing the battery
Using and cleaning iPad
Opening and switching apps
Using apps
Basics
Basics
Scrolling
Rearranging icons
Customizing the Home screen
Rearrange icons
Changing the wallpaper
Organizing with folders
Set wallpaper
Entering text
Typing
Editing text
Dictation
Copied. Or, select text, then tap Paste to replace the text
Undo the last edit Shake iPad Basics
Keyboard layouts
Auto-correction and spell checking
Using an Apple Wireless Keyboard
Shortcuts
Text of notes
Searching
Messages Names and text of messages Reminders Titles
Printing a document
Printing
Print a document
File Sharing
Cancel a print job
See the status of a print job
Notifications
Sign in to or create a Twitter account
Twitter
Using Bluetooth devices
Using AirPlay
Pairing Bluetooth devices
Pair a Bluetooth device with iPad
Bluetooth status
Security features
Unpairing a Bluetooth device from iPad
Passcodes and data protection
Basics
Viewing webpages
Safari
Reading List
Links
Reader
Entering text and filling out forms
Web clips
Bookmarks and history
For more information, see Printing a document on
Open a bookmarked webpage Tap Display the bookmarks bar
Checking and reading email
Mail
Sending mail
Working with multiple accounts
Compose a message Tap
Viewing attachments
Using links and detected data
Printing messages and attachments
Quick Look supports the following document types
Organizing mail
Mail accounts and settings
Searching mail
Accounts
Mail settings
Sending and receiving messages
Messages
Sending photos, videos, and more
Sending messages to a group
Send a photo or video Tap
Searching messages
Editing conversations
Clear all text and attachments Tap Edit, then tap Clear All
About Camera
Camera
Viewing, sharing, and printing
Taking photos and videos
Trimming videos
Editing photos
Uploading photos and videos to your computer
Photo Stream
About FaceTime
FaceTime
While on a FaceTime call
Making a FaceTime call
About Photo Booth
Photo Booth
Selecting an effect
Viewing and sharing photos
Taking a photo
Uploading photos to your computer
Viewing photos and videos
Photos
Organizing photos and videos
Viewing slideshows
Sharing photos and videos
Using Picture Frame
Printing photos
Send multiple photos or videos
Import photos
Importing photos and videos
About Videos
Videos
Playing videos
Watching videos on a TV
Watching rented movies
Connect using an Apple Digital AV Adapter
Using Home Sharing
Connect using an AV cable
Connect using a VGA Adapter
About YouTube
YouTube
Browsing and searching for videos
Show or hide the video controls
Play a video on Apple TV using
Watch full-screen
Scan forward or back
Sharing videos, comments, and ratings
Keeping track of videos you like
Watching YouTube on a TV
To display the controller, then tap
About Calendar
Calendar
Viewing your calendars
Change views Tap List, Day, Year, or Month
Responding to invitations
Adding events
Subscribing to calendars
Searching calendars
Importing calendar events from Mail
Syncing calendars
Calendar accounts and settings
About Contacts
Contacts
Syncing contacts
Adding and editing contacts
Searching contacts
Setting your My Info card
Contacts accounts and settings
Set a default Contacts account
Set how contacts are sorted
Writing and reading notes
About Notes
Add a note Tap , type the note, then tap Done
Printing or emailing notes
Searching notes
About Reminders
Reminders
Managing reminders in list view
Setting a reminder
Managing reminders in date view
Searching reminders
Managing completed reminders
Mark a completed item as
Uncompleted
Finding locations
Maps
Get directions
Getting directions
Showing traffic conditions
Getting and sharing info about a location
Get or share info about a location Tap the pin, then tap
Add a business to your contacts
Street View may not be available in all areas
Map views
Adding music and audio
Music
Playing songs and other audio
Play a song or other item Tap the item
Repeat songs
Browse songs in a list using
Shuffle songs
Skip to any point in a song
Viewing tracks on an album
Searching audio content
ITunes Match
Turn on iTunes Match
Playlists
Genius
Play music from your computer iTunes library on iPad
Home Sharing
About the iTunes Store
ITunes Store
Finding music, videos, and more
Purchasing or renting videos
Purchasing music, audiobooks, and tones
Following artists and friends
Purchase or rent a video Tap Buy or Rent
Checking download status
Streaming or downloading podcasts
Viewing account information
See the status of items being downloaded Tap Downloads
Verifying downloads
About the App Store
App Store
Deleting apps
Finding and downloading apps
Store settings
About Newsstand
Newsstand
Reading the latest issues
IBooks
Using the iBookstore
About iBooks
Get information about a book
Reading books
View the table of contents
Show the controls
Turn
Turn syncing on or off Go to Settings iBooks
Studying notes and vocabulary lists
Changing a book’s appearance
Interacting with multimedia
View your notes Tap
Organizing the bookshelf
About Game Center
Game Center
104
Purchasing and downloading games
Signing in to Game Center
Playing games
Playing with friends
Game Center settings
Universal Access features
Accessibility
About VoiceOver
107
Setting up VoiceOver
Using VoiceOver
Use a list index
Learning VoiceOver gestures
Reorder a list
Rearrange the Home screen
Accessibility 111
Using the VoiceOver rotor control
Activate
ÂÂ Three-fingertriple-tapTurn the screen curtain on or off
Reading text
Using a control
Speaking
Navigating
Entering and editing text with VoiceOver
Accessibility 113
Delete a character
Select text
Using VoiceOver with Maps
Using VoiceOver with Safari
Controlling VoiceOver using an Apple Wireless Keyboard
VoiceOver keyboard commands
Single-letter Quick Nav for the web
Quick Nav
Triple-click Home
Using a braille display with VoiceOver
Large Text
Zoom
White on Black
Speak Selection
Mono Audio
Speak Auto-Text
AssistiveTouch
Speak Auto-text also works with VoiceOver or Zoom
Accessibility 119
Universal Access in OS
Minimum font size for mail messages
Widescreen keyboards
Airplane Mode
Settings
Wi-Fi
Joining a Wi-Fi network
Setting up an AirPort base station
Cellular Data
Location Services
IPad is locked
Turn Cellular Data on or off
Settings 123
Change the Wi-Fi password
Personal Hotspot
Brightness & Wallpaper
Picture Frame
Software Update
General
About
ITunes Wi-Fi Sync
Bluetooth
Sounds
Network
Auto-Lock
Spotlight Search
Passcode Lock
IPad Cover Lock / Unlock
You can set the following restrictions
Multitasking Gestures
Keyboard
Date & Time
International
Profiles
Reset
Settings for apps
Setting up Microsoft Exchange accounts
Using configuration profiles
IPad in Business
IPad in the enterprise
Ldap and CardDAV accounts
VPN access
131
Typing using Pinyin
Switching keyboards
International Keyboards
Adding and removing keyboards
Typing using Stroke Wubihua
Typing using Cangjie
Typing using Zhuyin
Drawing Chinese characters
Using shortcuts
Using the candidate list
Japanese
Typing emoji characters
135
Vietnamese
Support and Other Information
Low-battery image or Not Charging message appears
IPad Support site
IPad doesn’t respond
This accessory is not supported by iPad appears
Restarting and resetting iPad
An app doesn’t fill the screen
Onscreen keyboard doesn’t appear
Remove a backup
Removing an iTunes backup
Backing up with iTunes
Can’t send or receive email
Updating and restoring iPad software
Updating iPad
Restoring iPad
Can’t receive email
Sound, music, and video
No sound
Song, video, or other item won’t play
ITunes Store and App Store
No video or sound when using AirPlay
No image on TV or projector connected to iPad
ITunes Store or App Store isn’t available
Disposal and recycling information
Safety, service, and support information
Apple and the environment
143
IPad operating temperature
019-2266/2012-03