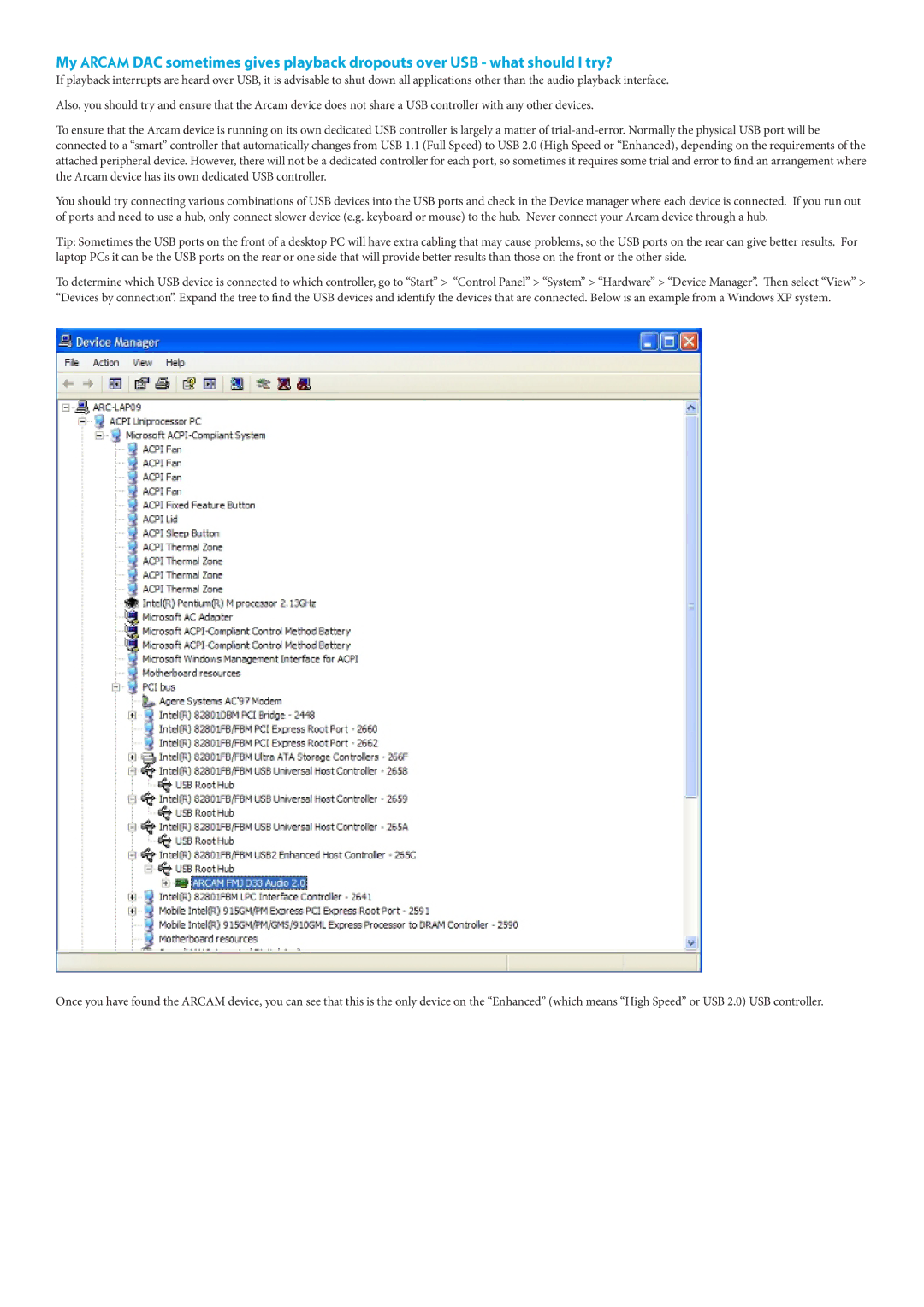My 23425 DAC sometimes gives playback dropouts over USB - what should I try?
If playback interrupts are heard over USB, it is advisable to shut down all applications other than the audio playback interface.
Also, you should try and ensure that the Arcam device does not share a USB controller with any other devices.
To ensure that the Arcam device is running on its own dedicated USB controller is largely a matter of
You should try connecting various combinations of USB devices into the USB ports and check in the Device manager where each device is connected. If you run out of ports and need to use a hub, only connect slower device (e.g. keyboard or mouse) to the hub. Never connect your Arcam device through a hub.
Tip: Sometimes the USB ports on the front of a desktop PC will have extra cabling that may cause problems, so the USB ports on the rear can give better results. For laptop PCs it can be the USB ports on the rear or one side that will provide better results than those on the front or the other side.
To determine which USB device is connected to which controller, go to “Start” > “Control Panel” > “System” > “Hardware” > “Device Manager”. Then select “View” > “Devices by connection”. Expand the tree to find the USB devices and identify the devices that are connected. Below is an example from a Windows XP system.
Once you have found the ARCAM device, you can see that this is the only device on the “Enhanced” (which means “High Speed” or USB 2.0) USB controller.