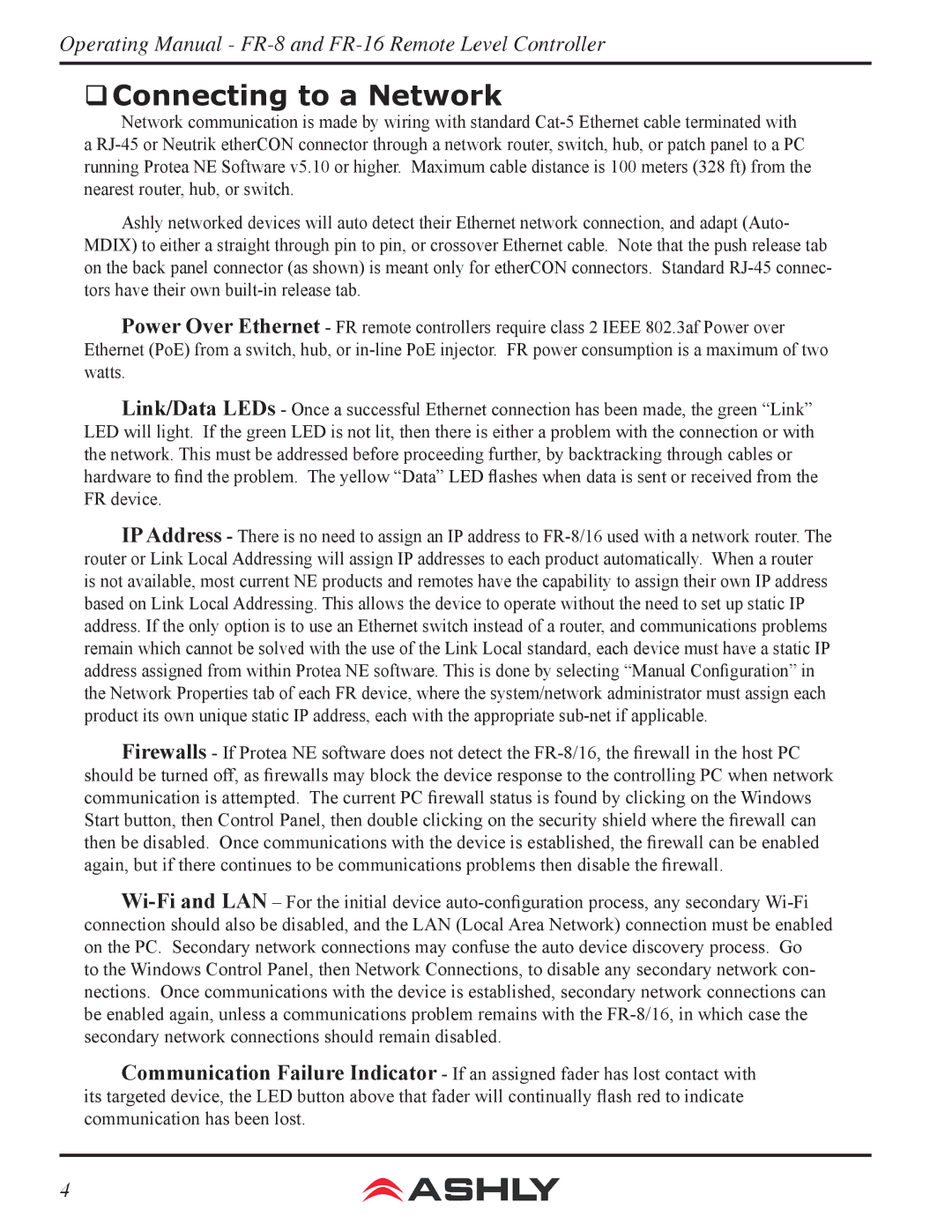Operating Manual - FR-8 and FR-16 Remote Level Controller
Connecting to a Network
Network communication is made by wiring with standard Cat-5 Ethernet cable terminated with a RJ-45 or Neutrik etherCON connector through a network router, switch, hub, or patch panel to a PC running Protea NE Software v5.10 or higher. Maximum cable distance is 100 meters (328 ft) from the nearest router, hub, or switch.
Ashly networked devices will auto detect their Ethernet network connection, and adapt (Auto-
MDIX) to either a straight through pin to pin, or crossover Ethernet cable. Note that the push release tab on the back panel connector (as shown) is meant only for etherCON connectors. Standard RJ-45 connec- tors have their own built-in release tab.
Power Over Ethernet - FR remote controllers require class 2 IEEE 802.3af Power over Ethernet (PoE) from a switch, hub, or in-line PoE injector. FR power consumption is a maximum of two watts.
Link/Data LEDs - Once a successful Ethernet connection has been made, the green “Link” LED will light. If the green LED is not lit, then there is either a problem with the connection or with the network. This must be addressed before proceeding further, by backtracking through cables or hardware to find the problem. The yellow “Data” LED flashes when data is sent or received from the FR device.
IP Address - There is no need to assign an IP address to FR-8/16 used with a network router. The router or Link Local Addressing will assign IP addresses to each product automatically. When a router is not available, most current NE products and remotes have the capability to assign their own IP address based on Link Local Addressing. This allows the device to operate without the need to set up static IP address. If the only option is to use an Ethernet switch instead of a router, and communications problems remain which cannot be solved with the use of the Link Local standard, each device must have a static IP address assigned from within Protea NE software. This is done by selecting “Manual Configuration” in the Network Properties tab of each FR device, where the system/network administrator must assign each product its own unique static IP address, each with the appropriate sub-net if applicable.
Firewalls - If Protea NE software does not detect the FR-8/16, the firewall in the host PC should be turned off, as firewalls may block the device response to the controlling PC when network communication is attempted. The current PC firewall status is found by clicking on the Windows Start button, then Control Panel, then double clicking on the security shield where the firewall can then be disabled. Once communications with the device is established, the firewall can be enabled again, but if there continues to be communications problems then disable the firewall.
Wi-Fi and LAN – For the initial device auto-configuration process, any secondary Wi-Fi connection should also be disabled, and the LAN (Local Area Network) connection must be enabled on the PC. Secondary network connections may confuse the auto device discovery process. Go
to the Windows Control Panel, then Network Connections, to disable any secondary network con- nections. Once communications with the device is established, secondary network connections can be enabled again, unless a communications problem remains with the FR-8/16, in which case the secondary network connections should remain disabled.
Communication Failure Indicator - If an assigned fader has lost contact with its targeted device, the LED button above that fader will continually flash red to indicate communication has been lost.
4