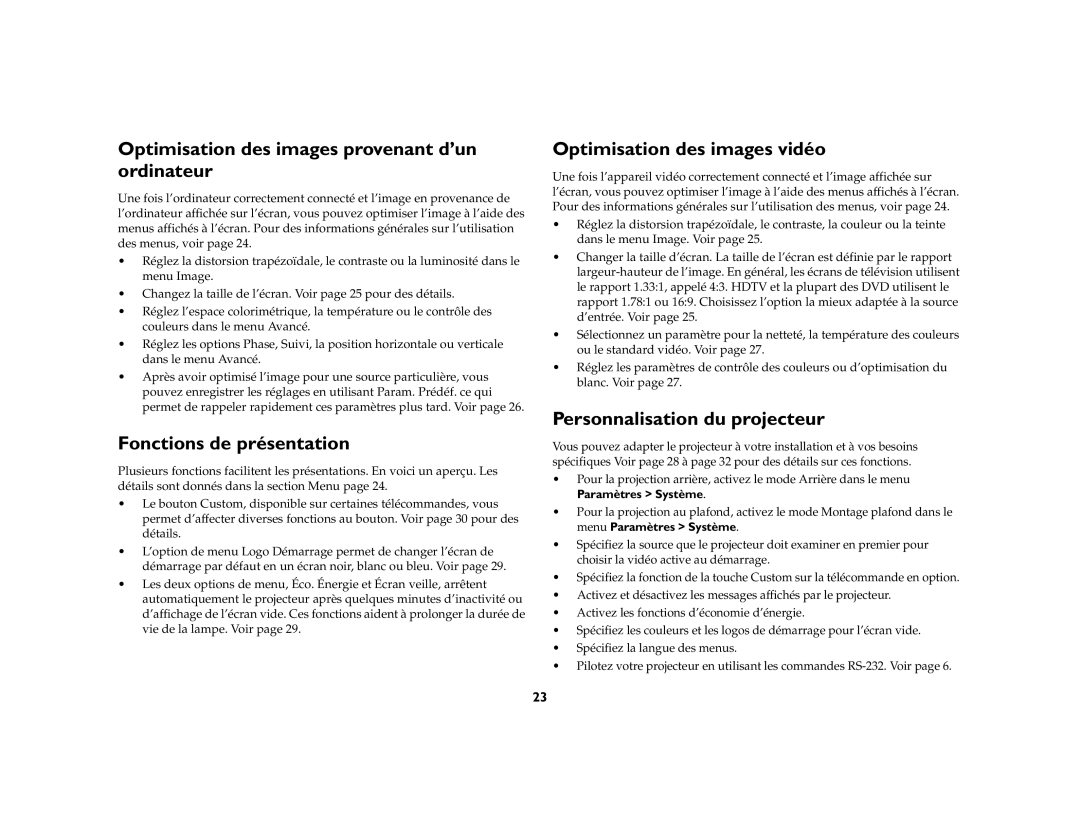IN35W, IN37, W360 specifications
The Ask Proxima W360, IN37, and IN35W are a series of advanced projectors designed for versatile applications, whether in professional environments, educational institutions, or large venues. Each model brings its unique features, technologies, and characteristics, making them suitable for a variety of presentation needs.The Ask Proxima W360 projector offers impressive 3600 lumens brightness, ensuring sharp and vibrant images even in well-lit environments. It supports WXGA resolution, which enhances the clarity of presentations, video content, and visuals. This model is particularly noted for its 1.6x optical zoom, allowing users to adjust the projection size without the need for repositioning the projector. The W360 also incorporates a range of connectivity options, including HDMI, USB, and VGA ports, making it compatible with a variety of devices such as laptops, tablets, and media players.
Moving on to the IN37 model, this projector focuses on delivering a balance of performance and portability. With a brightness of 3000 ANSI lumens and a resolution of XGA, it is designed for smaller spaces where ease of transport is essential. The IN37 features an integrated speaker system, eliminating the need for external audio equipment during presentations. Its lightweight design and compact form factor make it an ideal choice for mobile professionals who frequently move between different locations.
Lastly, the IN35W projector is tailored for interactive and engaging presentations. With a brightness of 3500 lumens and supporting WXGA resolution, it includes features like wireless connectivity, allowing users to stream content directly from their devices without the hassle of cables. This model also stands out with its interactive pen functionality, enabling real-time annotations and collaboration among audience members. The IN35W's built-in Miracast support enhances its usability, providing a seamless experience for presenters using a range of devices.
In summary, the Ask Proxima W360, IN37, and IN35W projectors cater to distinct requirements with their unique specifications. From the high brightness and optical zoom of the W360 to the portability of the IN37 and the interactivity of the IN35W, these projectors are engineered to meet diverse presentation challenges, making them invaluable tools in today’s dynamic communication landscape. Their robust connectivity options and user-friendly designs enhance the overall user experience, making each model a reliable choice for professionals and educators alike.