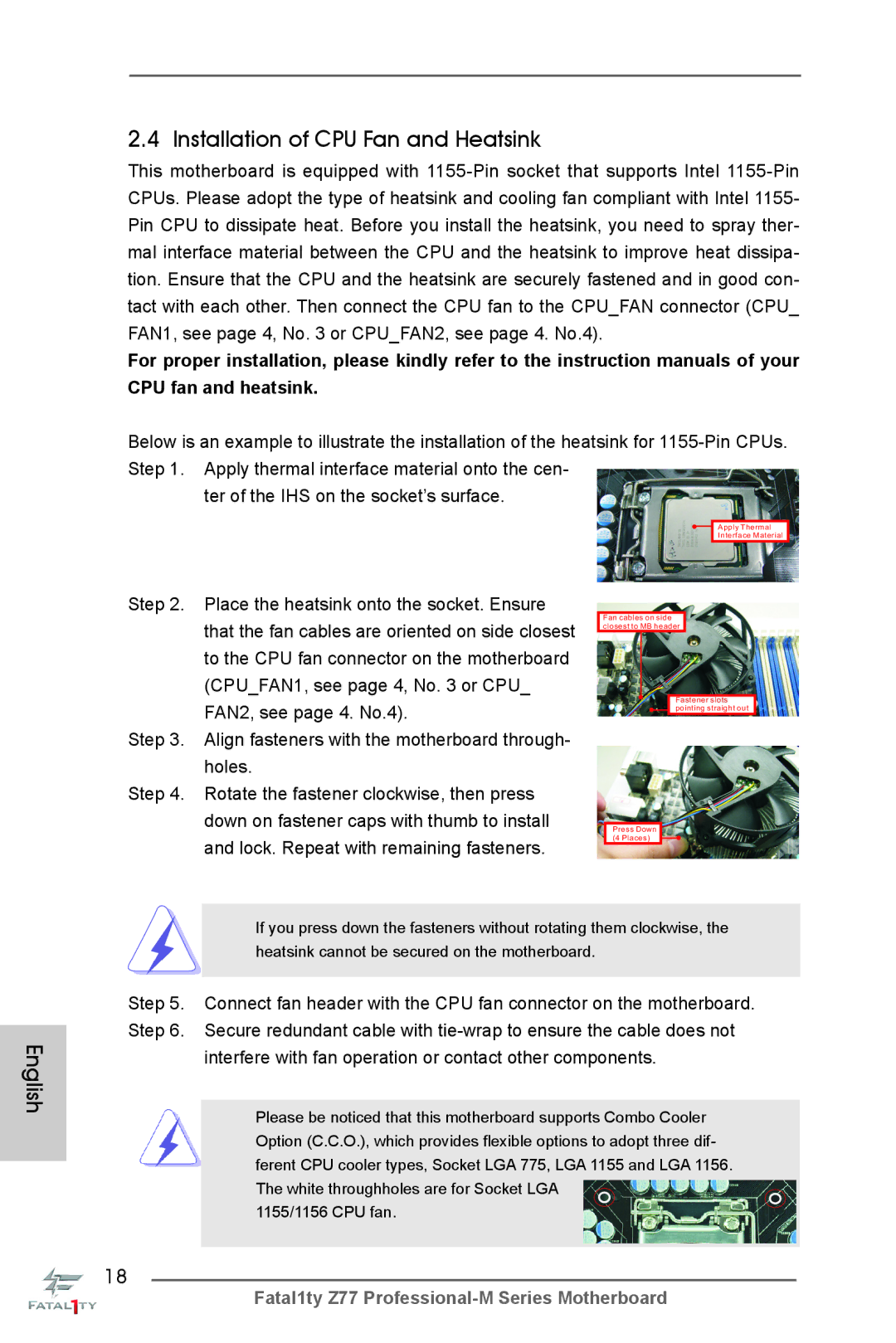English
Fatal1ty Story
LIVIN’ Large
Copyright Notice
Disclaimer
Published June
Motherboard Layout
Panel
LAN Port LED Indications
Table for Audio Output Connection
English
Package Contents
Introduction
Specifications English
Supports D-Sub with max. resolution up to @ 75Hz
Audio
Rear Panel I/O
Bios Feature
Connector
Smart Switch
USB3.0
Hardware
Unique Feature
Support CD
Monitor
English
Transferring currently
English
Installation
Pre-installation Precautions
Screw Holes
Grated Heat Sink up. Locate Pin1
CPU Installation
Step Orient the CPU with the IHS Inte
Two orientation key notches
English
CPUFAN1, see page 4, No or CPU
To the CPU fan connector on the motherboard
Step Place the heatsink onto the socket. Ensure
FAN2, see page 4. No.4
Installation of Memory Modules Dimm
Dual Channel Memory Configuration
Installing a Dimm
Break Notch
Installing an expansion card
Expansion Slots PCI Express Slots
Slitm and Quad Slitm Operation Guide
Requirements
ASRock SLIBridge Card
Driver Installation and Setup
For Windows XP / XP 64-bit OS For Slitm mode only
Double-click Nvidia Settings icon on your Windows taskbar
Select Nvidia Control Panel tab
Select Control Panel tab
English
CrossFire Bridge
Installing Three CrossFireXTM-Ready Graphics Cards
CrossFireTM Bridge
For Windows 7 / VistaTM OS
Install the required drivers to your system
For Windows XP OS
ATI Catalyst Control Center
English
Dual Monitor and Surround Display Features
Dual Monitor Feature
Sub port DisplayPort DVI-D port
Surround Display Feature
For Windows XP / XP 64-bit OS
What is HDCP?
For Windows 7 / 7 64-bit / VistaTM / VistaTM 64-bit OS
Hdcp Function
ASRock Smart Remote Installation Guide
USB 2.0 header 9-pin, black CIR header 4-pin, gray
CIR sensors in different angles
Description
Jumpers Setup
Jumper
Clear Cmos Jumper
Onboard Headers and Connectors
English
Ports on the I/O panel, there is
USB 3.0 Header Besides four default USB
Optional wireless transmitting
One USB 3.0 header on this
System Panel Header
Several system front panel
Match the black wire to
CPU Fan Connectors Please connect the CPU fan
Cable to the connector
ATX Power Connector
ATX 12V Power Connector Please connect an ATX
Serial port module
Smart Switches
Clear the Cmos values
14 Dr. Debug
Status Code Description
English
English
English
\ RAID Installation Guide
Driver Installation Guide
Installing Windows XP / XP 64-bit Without RAID Functions
Install Windows XP / XP 64-bit OS on your system
English
Bios Information
Software Support CD information
Einführung
Deutsch
Kartoninhalt
Spezifikationen
An der Rückseite
Anschlüsse
Panel
PS/2-Tastaturanschluss/Mausanschluss D-Sub port DVI-D port
HD Audiobuchse Lautsprecher hinten / Mitte / Bass
RJ-45 LAN Port mit LED ACT/LINK LED und Speed
Cmos löschen-Schalter mit LED
Audioeingang / Lautsprecher vorne / Mikrofon
Eigenschaft
CD d’assistance
Einzigartige
Hardware Monitor
Zertifizierungen FCC, CE, Whql
Warnung
Deutsch
Deutsch
Deutsch
Einstellung der Jumper
Jumper Einstellun Beschreibung
Cmos löschen
Unterstützten SATA-Datenkabel
Seriell-ATA2-Anschlüsse Diese vier Serial ATA2
SATA2-Verbínder
Für interne
Ports am E/A-Panel
Serial ATA- Sata Stromversorgungskabel
USB 3.0-Header Neben vier Standard-USB
Befindet sich ein USB
Empfänger
Consumer Infrared-Modul-Header Dieser Header kann zum
Anschließen Remote
Anschluss für Audio auf
Gehäuselautsprecher-Header Schließen Sie den
Diesen Header an
Zur Anzeige des
Betriebs-LED-Header Bitte schließen Sie die
Betriebs-LED des Gehäuses
Systembetriebsstatus an
Header
ATX-Netz-Header Verbinden Sie die ATX
Stromversorgung mit diesem
Stromversorgung an
Wird verwendet, um ein
COM-Anschlussmodul zu
Unterstützen
Benutzer die CMOS-Werte
Schnellschalter
Ein Schnellschalter, mit dem
Schnell löschen können
BIOS-Information
Contenu du paquet
Français
Spécifications
Supporte PXE
Panneau arrière
USB
Connecteurs
Caractéristique
Interrupteur
Rapide
Unique
Réglage automatique de la vitesse du ventilateur pour
Commande de ventilateur CPU/Châssis à plusieurs
Tachéomètre ventilateur processeur/châssis/pouvoir
Châssis, selon la température de l’unité centrale
Français
Français
Français
Réglage des cavaliers
Le cavalier Description
Effacer la Cmos
En-têtes et Connecteurs sur Carte
Par défaut sur le panneau
Cordon d’alimentation Série ATA Sata
En-tête USB En plus des quatre ports USB
Il y a une barrette USB
En-tête du panneau système Cet en-tête permet d’utiliser
Reset Interrupteur de réinitialisation
Connecteur audio panneau
Système frontal
Chassi per indicare lo stato di
En-tête
LED di accensione Collegare il LED di accensione
Alimentazione del sistema. Il
Connecteur ATX Veuillez connecter une unité
En-tête d’alimentation ATX Veuillez connecter l’unité
Tête
’alimentation électrique ATX
Un module de port COM
Interrupteur de réinitialisation Rstbtn
Interrupteur d’effacement de Cmos
Informations sur le Bios Informations sur le CD de support
Contenuto della confezione
Italiano
Specifiche
Pannello
Posteriore I/O
Interruttore pulizia Cmos con LED
Connettori
Interruttore
Rapido
Caratteristica
CD di
Supporto
Speciale
Attenzione
Italiano
Italiano
Setup dei Jumpers
Resettare la Cmos
Jumper Settaggio del Jumper
Cavo d’alimentazione
Connettori Serial ATA2
Cavi dati Serial ATA Sata
Serial ATA Sata
Questa scheda madre è dotata
Collettore USB
Standard del pannello I/O
Di un header USB 3.0 che
Diverse funzioni di sistema
Reset interruttore di ripristino
Collettore pannello di sistema
Pwrbtn interruttore d’alimentazione
Connettore ventolina CPU Collegare il cavo della ventolina
CPU a questo connettore e far
Combaciare il filo nero al pin
100
101
Interruttori rapidi
102
103
Contenido de la caja
Introducción
Español
104
Especificación
105
Con puertos DVI, Hdmi y DisplayPort
106
Admite la función Hdcp con puertos DVI, Hdmi y DisplayPort
Panel Trasero
Conectores
107
En caliente los puertos SATA3A2 y eSATA3 son Compartidos
Conexiones SATA2, admiten una velocidad de
CD de soport
108
Rápido
Característica
109
Certificaciones
110
111
112
113
Setup de Jumpers
Jumper Setting
Limpiar Cmos
114
115
116
Cabezal de panel de sistema
Sistema
117
Alimentación ATX 12V a su
118
Cabezal de alimentación ATX Conecte la fuente de
Cabezal
Cabezal del puerto COM Este cabezal del puerto COM
119
Conector de alimentaciónSLI/XFIRE
Se utiliza para admitir un
Conmutadores rápidos
120
Bios Información Información de Software Support CD
121
Введение
122
123
124
125
126
127
Осторожно
128
129
130
Перемычка Установка Описание
Не является направленным
132
Колодка USB
Reset кнопка сброса
133
Pwrbtn кнопка питания
134
Pled индикатор питания системы
135
Контакты 1-3 подключены
Наряду с Булавкой 1 и Прикрепите
136
137
Быстрое переключение
Информация о Bios
138
Português
Introdução
Este pacote contém
139
Português Especificações
140
Áudio
141
60Hz
Entrada/Saída
142
Interruptor
Inteligente
143
144
Aviso
145
146
147
148
Configuração dos Jumpers
JumperConfiguração
Restaurar Cmos
Dados Sata pode ser
Conectores ATA3 Serial
Cabo de dados
SATA2 / SATA3 quanto o
150
151
152
CPU, coincidindo o fio preto
153
Conector do ventilador da
Com o pino de aterramento
Conector de porta de série Este conector COM1 suporta
154
Conector de força do ATX
Um módulo de porta de série
Interruptores inteligentes
155
Informações da Bios Informações do CD de Suporte
156
Türkçe
157
Bellek
158
Yonga seti
Yuvası
159
Ses
Arka Panel
160
Monitör
161
Donanım
Sertifikalar
162
163
164
165
Jumper Ayar
CMOS’u temizleme
166
Noktasının yanı sıra, bu ana
USB 3.0 Fişleri Panelinde bulunan dört adet
Varsayılan USB 3.0 bağlantı
Kart üzerinde bir adet USB
Işlevini barındırır
168
Sistem Paneli Fişi
Kasa Hoparlörü Fişi
169
Kaynağını bu konektöre
170
ATX 12V Güç Konektörü Lütfen bir ATX 12V güç
SLI/XFIRE Güç Konektörü Lütfen bir SLI/XFIRE güç
Cmos değerlerini
171
Kullanıcıların hızlı bir şekilde
Temizlemelerini sağlayan akıllı
Bios Bilgileri Yazılım Destek CD’si bilgileri
172
제품소개
173
174
175
SATA3
176
177
178
179
180
점퍼세팅
181
Cmos 초기화
182
183
184
시스템 콘넥터
능을 지원하기 위한 것입니다
전원 LED 헤더 시스템 전원 상태를 표시하려면
새시 스피커 헤더 새시 스피커를 이 헤더에 연결하
십시오
섀시 전원 LED 를 헤더에 연결
186
전원 스위치
187
Hdmispdif 헤더
리셋 스위치
시스템 바이오스 정보 소프트웨어 지원 CD 정보
188
シリアル l ATA Sata HDD 用電源変換ケーブル(オプション)
189
Micro ATX フォームファクター 9.6-in x 9.6-in, 24.4 cm x 24.4 cm
ASRock SLIBridge カード
190
191
1080p Blu-ray BD / HD-DVD 再生サポート、DVI 、HDMI
クリア Cmos スイッヱ(LED 付き)x
192
193
194
195
ASRock XFast RAM は、F-Stream を含む新機能です。Windows オ
ASRock Crashless Bios を使って、ユーザーは失敗のおそれなく Bios
196
ジャンパ設定
197
198
オンボードのヘッダとコネクタ類。
されています。それぞれの USB
200
ントパネルの機能を提供します。
シャーシスピーカーヘッダ シャーシのスピーカーとこのヘッダを接
202
ATX パワーコネクタ
203
クイックスイッヱ
. ソフトウェア サポート CD 情報
204
205
一個華擎 SLIBridge 橋接卡
206
207
208
209
210
211
212
清除 Cmos
213
214
USB 3.0 擴展接頭
215
系統面板接頭
ATX 電源接頭
216
CPU 風扇接頭
ATX 12V 接頭
217
Hdmispdif 接頭,提供 Spdif
218
Cmos 中的數據。
Bios 信息
219
本主板支持各種微軟視窗操作系統:Microsoft Windows 7/7 64 位元 /VistaTM
電子信息產品污染控制標示
220
四條 Serial Atasata 數據線 選配
221
Micro ATX 規格 9.6 英吋 x 9.6 英吋 , 24.4 公分 x 24.4 公分
一張華擎 SLIBridge 卡
222
HD-DVD 光碟
223
DVI、HDMI 和 DisplayPort 接口支援 Hdcp 功能
PS/2 鍵盤 / 滑鼠接口
224
225
226
227
228
229
230
USB 3.0 擴充接頭
231
啟鍵等各種連線。
232
Pin ATX 電源安裝說明
233
ATX 12V 電源接口
234
Bios 訊息
235
本主板支援各種微軟 Windows 操作系統:Microsoft Windows 7/7 64 位元
Penjelasan
Isi Paket
236
Spesifikasi
237
238
Papan Belakang
Penghubung
Ciri-ciri Bios
239
Beralih
Fitur Unik
240
Sokongan CD
Penjaga
Installing OS on a HDD Larger Than 2TB in Ahci Mode
241
Installing OS on a HDD Larger Than 2TB in RAID Mode
242
243
Windows VistaTM 64-bit
244
245
Windows 7 64-bit

![]() 18
18