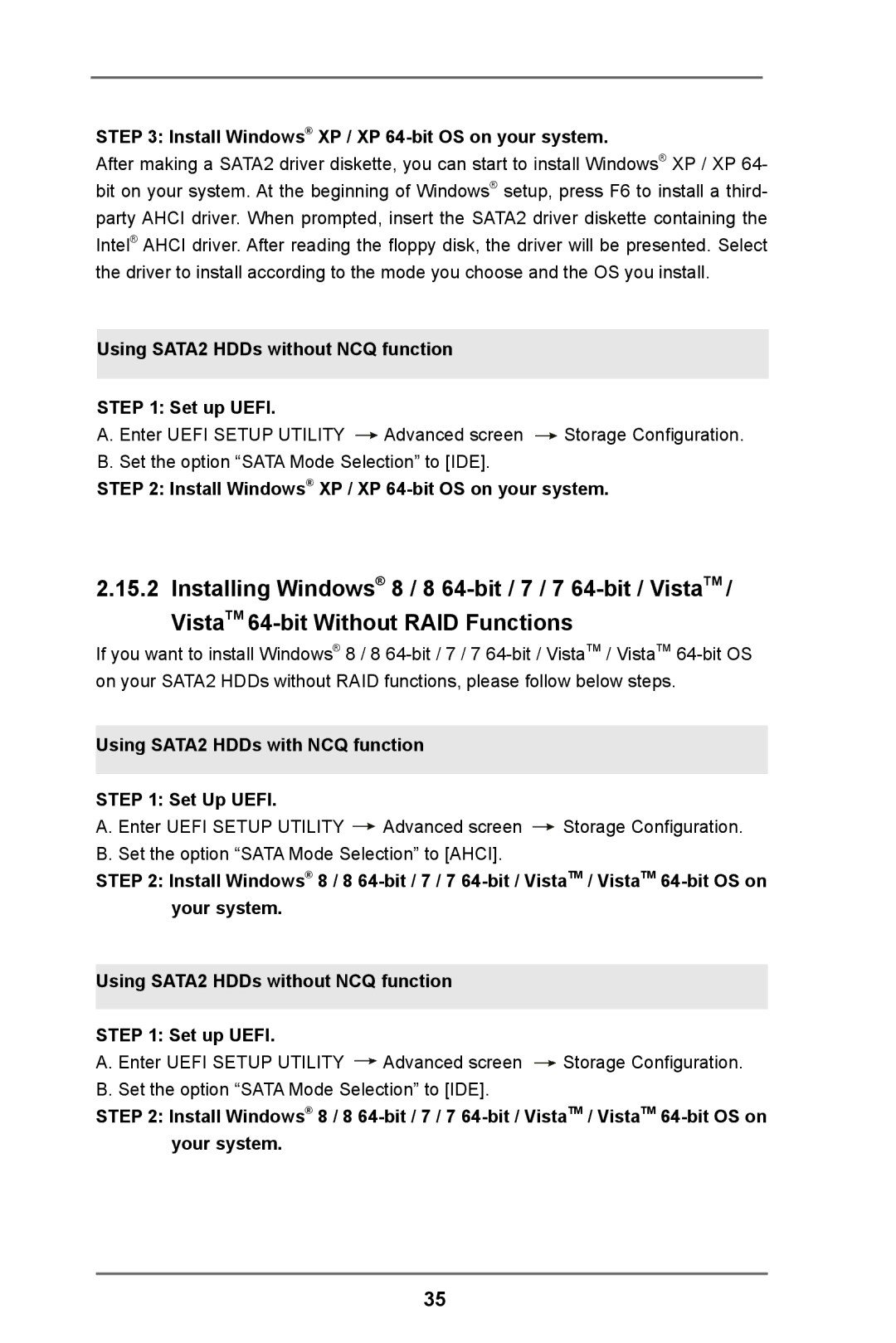STEP 3: Install Windows® XP / XP 64-bit OS on your system.
After making a SATA2 driver diskette, you can start to install Windows® XP / XP 64- bit on your system. At the beginning of Windows® setup, press F6 to install a third- party AHCI driver. When prompted, insert the SATA2 driver diskette containing the Intel® AHCI driver. After reading the floppy disk, the driver will be presented. Select the driver to install according to the mode you choose and the OS you install.
Using SATA2 HDDs without NCQ function
STEP 1: Set up UEFI.
A. Enter UEFI SETUP UTILITY ![]() Advanced screen
Advanced screen ![]() Storage Configuration. B. Set the option “SATA Mode Selection” to [IDE].
Storage Configuration. B. Set the option “SATA Mode Selection” to [IDE].
STEP 2: Install Windows® XP / XP
2.15.2 Installing Windows® 8 / 8
If you want to install Windows® 8 / 8
Using SATA2 HDDs with NCQ function
STEP 1: Set Up UEFI.
A. Enter UEFI SETUP UTILITY ![]() Advanced screen
Advanced screen ![]() Storage Configuration. B. Set the option “SATA Mode Selection” to [AHCI].
Storage Configuration. B. Set the option “SATA Mode Selection” to [AHCI].
STEP 2: Install Windows® 8 / 8
Using SATA2 HDDs without NCQ function
STEP 1: Set up UEFI.
A. Enter UEFI SETUP UTILITY ![]() Advanced screen
Advanced screen ![]() Storage Configuration. B. Set the option “SATA Mode Selection” to [IDE].
Storage Configuration. B. Set the option “SATA Mode Selection” to [IDE].
STEP 2: Install Windows® 8 / 8
35