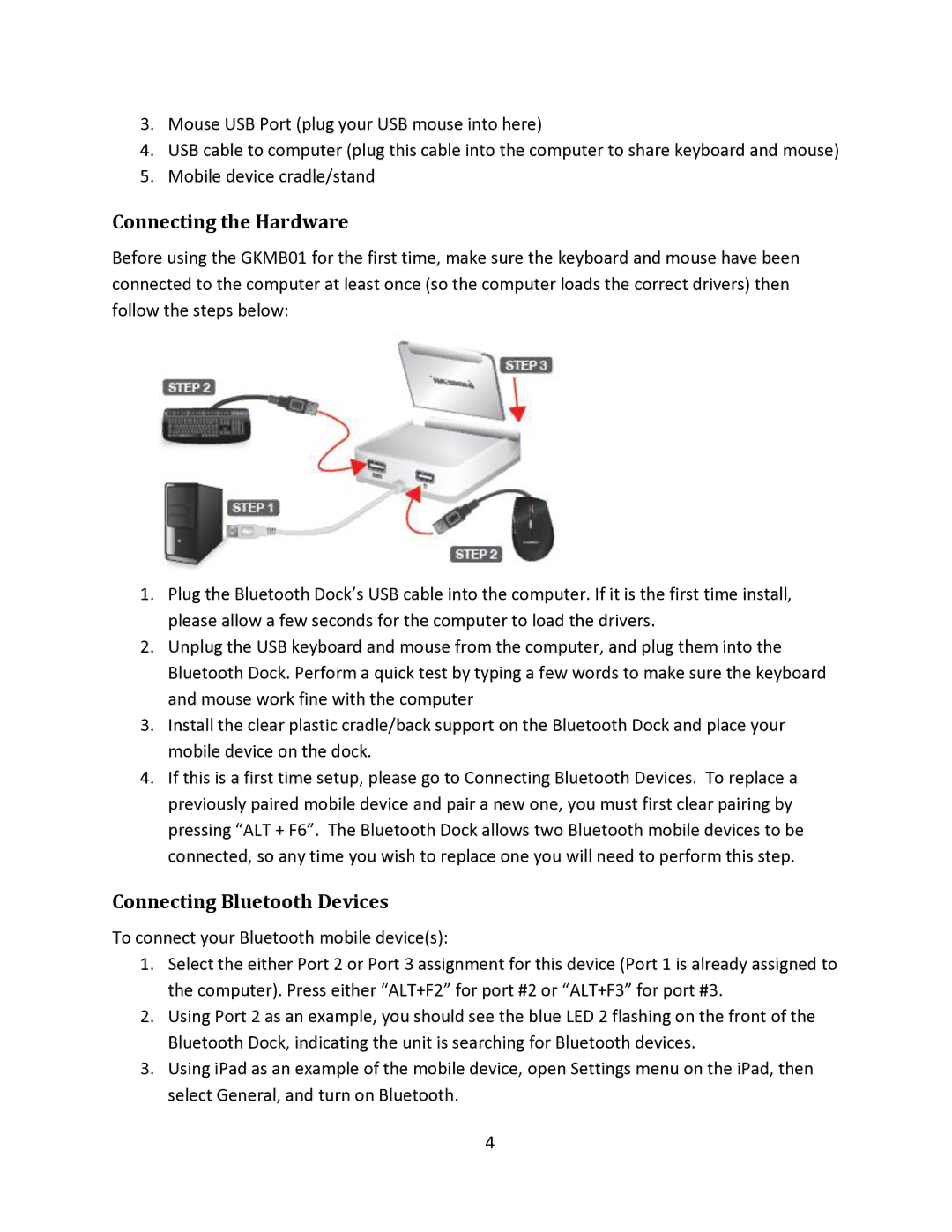3.Mouse USB Port (plug your USB mouse into here)
4.USB cable to computer (plug this cable into the computer to share keyboard and mouse)
5.Mobile device cradle/stand
Connecting the Hardware
Before using the GKMB01 for the first time, make sure the keyboard and mouse have been connected to the computer at least once (so the computer loads the correct drivers) then follow the steps below:
1.Plug the Bluetooth Dock’s USB cable into the computer. If it is the first time install, please allow a few seconds for the computer to load the drivers.
2.Unplug the USB keyboard and mouse from the computer, and plug them into the Bluetooth Dock. Perform a quick test by typing a few words to make sure the keyboard and mouse work fine with the computer
3.Install the clear plastic cradle/back support on the Bluetooth Dock and place your mobile device on the dock.
4.If this is a first time setup, please go to Connecting Bluetooth Devices. To replace a previously paired mobile device and pair a new one, you must first clear pairing by pressing “ALT + F6”. The Bluetooth Dock allows two Bluetooth mobile devices to be connected, so any time you wish to replace one you will need to perform this step.
Connecting Bluetooth Devices
To connect your Bluetooth mobile device(s):
1.Select the either Port 2 or Port 3 assignment for this device (Port 1 is already assigned to the computer). Press either “ALT+F2” for port #2 or “ALT+F3” for port #3.
2.Using Port 2 as an example, you should see the blue LED 2 flashing on the front of the Bluetooth Dock, indicating the unit is searching for Bluetooth devices.
3.Using iPad as an example of the mobile device, open Settings menu on the iPad, then select General, and turn on Bluetooth.
4