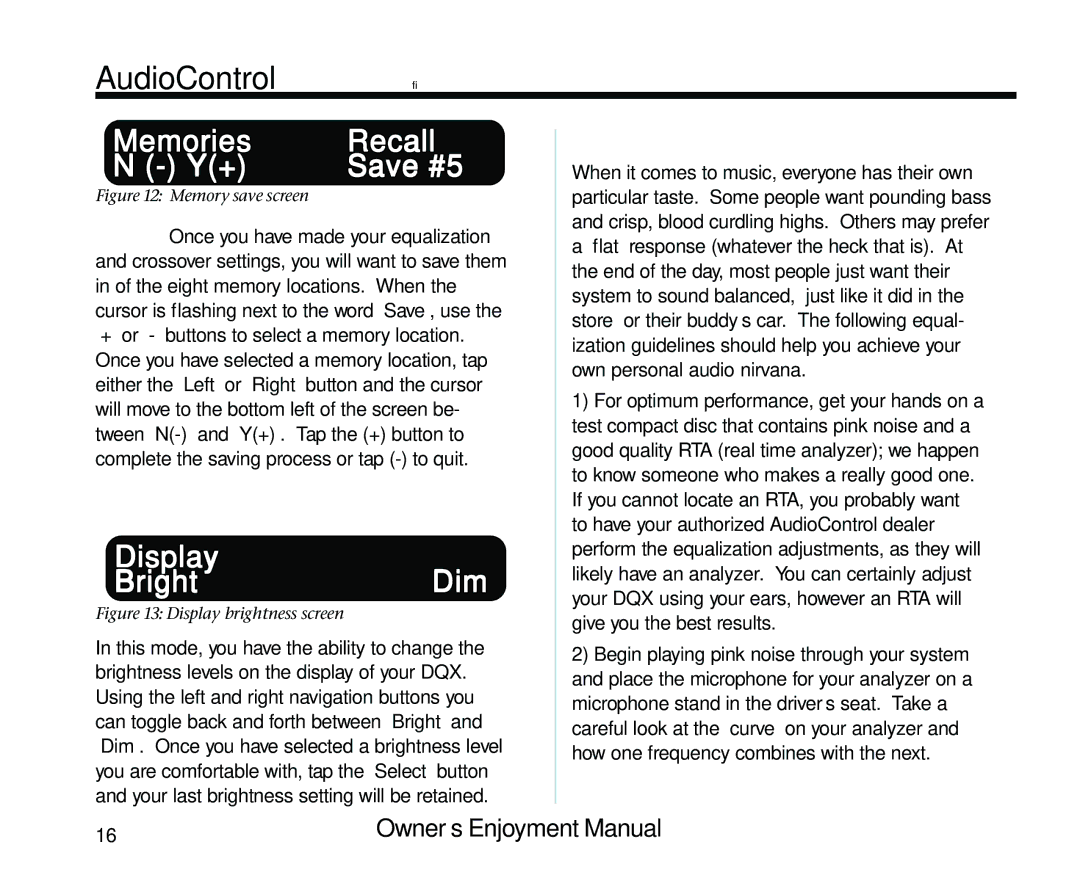AudioControl®
Memories | Recall |
N | Save #5 |
Figure 12: Memory save screen |
|
Save: Once you have made your equalization and crossover settings, you will want to save them in of the eight memory locations. When the cursor is flashing next to the word “Save”, use the “+” or
MODE: Display
Display
BrightDim
Figure 13: Display brightness screen
In this mode, you have the ability to change the brightness levels on the display of your DQX. Using the left and right navigation buttons you can toggle back and forth between “Bright” and “Dim”. Once you have selected a brightness level you are comfortable with, tap the “Select” button and your last brightness setting will be retained.
ADJUSTING THE EQUALIZER
When it comes to music, everyone has their own particular taste. Some people want pounding bass and crisp, blood curdling highs. Others may prefer a “flat” response (whatever the heck that is). At the end of the day, most people just want their system to sound balanced, “just like it did in the store” or their buddy’s car. The following equal- ization guidelines should help you achieve your own personal audio nirvana.
1)For optimum performance, get your hands on a test compact disc that contains pink noise and a good quality RTA (real time analyzer); we happen to know someone who makes a really good one. If you cannot locate an RTA, you probably want to have your authorized AudioControl dealer perform the equalization adjustments, as they will likely have an analyzer. You can certainly adjust your DQX using your ears, however an RTA will give you the best results.
2)Begin playing pink noise through your system and place the microphone for your analyzer on a microphone stand in the driver’s seat. Take a careful look at the “curve” on your analyzer and how one frequency combines with the next.
16 | Owner’s Enjoyment Manual |