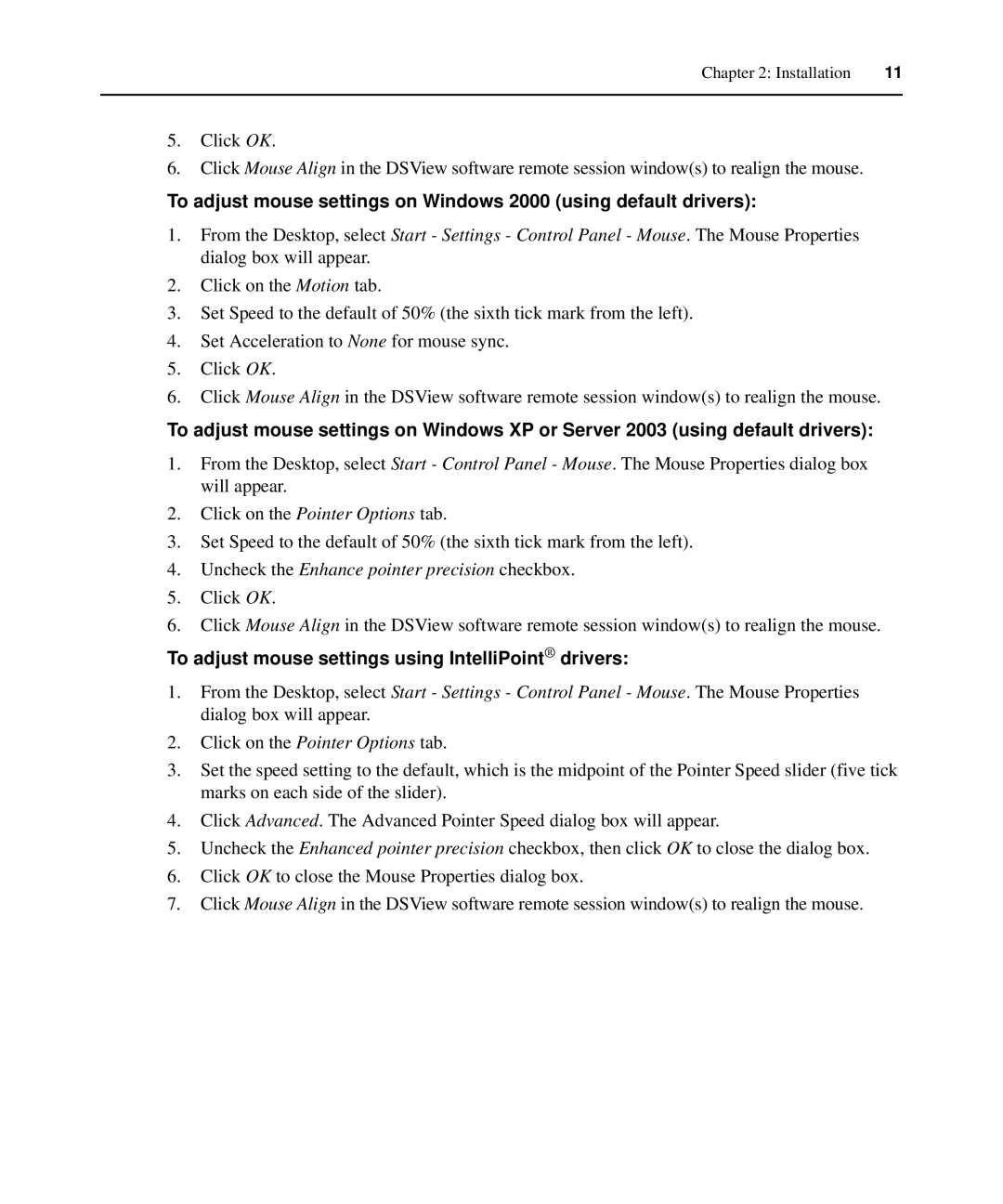1024 specifications
The Avocent 1024 is a sophisticated KVM (Keyboard, Video, Mouse) switch designed primarily for IT environments that require seamless management of multiple servers and computing systems. This device exemplifies the integration of advanced technology with user-centric features, making it a vital component for data centers and server rooms.One of the primary features of the Avocent 1024 is its capacity to control up to 24 servers with a single unit. This not only saves valuable space but also significantly simplifies the management process. The user can easily switch between connected servers using either hotkeys or a simple on-screen display, ensuring efficiency in multitasking scenarios. The device supports a wide variety of server types, providing compatibility with both PS/2 and USB interfaces.
Another notable characteristic of the Avocent 1024 is its advanced video support. It is engineered to deliver high-resolution video quality, supporting resolutions up to 1920 x 1200 at 60Hz, ensuring that users can monitor multiple servers with clarity. This capability is crucial in environments where precision is needed, such as software development, server maintenance, and troubleshooting.
The Avocent 1024 employs technology that facilitates remote server management, enabling administrators to maintain control over systems even when physically away. This feature is particularly beneficial in large enterprise environments, allowing technicians to perform administrative tasks, execute file transfers, and respond to alerts without the need for physical presence.
Security is another key focus of the Avocent 1024. The switch offers robust authentication options and supports various security protocols to ensure that only authorized personnel can access the connected devices. This is essential for protecting sensitive data and maintaining compliance with various regulatory standards.
Furthermore, the design of the Avocent 1024 emphasizes ease of use and installation. Its plug-and-play capability allows for quick setup, which is perfect for environments that demand minimal downtime. Alongside this, the device is designed to be rack-mountable, providing flexibility for integration within existing racks.
In summary, the Avocent 1024 KVM switch stands out with its exceptional features, including multi-server management, high-resolution video support, remote management capabilities, enhanced security protocols, and user-friendly design. These attributes make it an indispensable tool for IT professionals and organizations aiming to streamline their server management while ensuring security and efficiency.