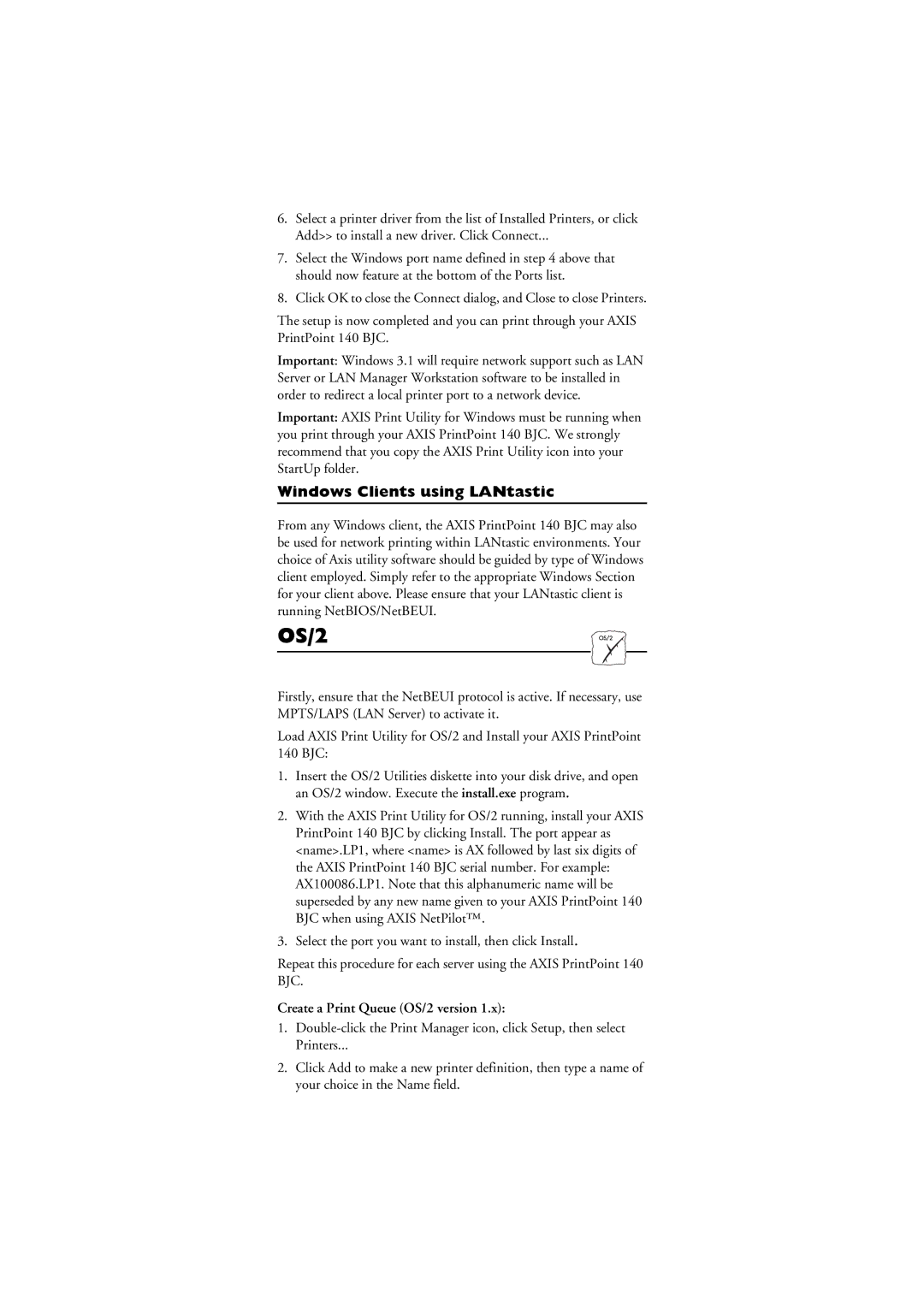6.Select a printer driver from the list of Installed Printers, or click Add>> to install a new driver. Click Connect...
7.Select the Windows port name defined in step 4 above that should now feature at the bottom of the Ports list.
8.Click OK to close the Connect dialog, and Close to close Printers.
The setup is now completed and you can print through your AXIS PrintPoint 140 BJC.
Important: Windows 3.1 will require network support such as LAN Server or LAN Manager Workstation software to be installed in order to redirect a local printer port to a network device.
Important: AXIS Print Utility for Windows must be running when you print through your AXIS PrintPoint 140 BJC. We strongly recommend that you copy the AXIS Print Utility icon into your StartUp folder.
Windows Clients using LANtastic
From any Windows client, the AXIS PrintPoint 140 BJC may also be used for network printing within LANtastic environments. Your choice of Axis utility software should be guided by type of Windows client employed. Simply refer to the appropriate Windows Section for your client above. Please ensure that your LANtastic client is running NetBIOS/NetBEUI.
OS/2
Firstly, ensure that the NetBEUI protocol is active. If necessary, use MPTS/LAPS (LAN Server) to activate it.
Load AXIS Print Utility for OS/2 and Install your AXIS PrintPoint
140 BJC:
1.Insert the OS/2 Utilities diskette into your disk drive, and open an OS/2 window. Execute the install.exe program.
2.With the AXIS Print Utility for OS/2 running, install your AXIS PrintPoint 140 BJC by clicking Install. The port appear as <name>.LP1, where <name> is AX followed by last six digits of the AXIS PrintPoint 140 BJC serial number. For example: AX100086.LP1. Note that this alphanumeric name will be superseded by any new name given to your AXIS PrintPoint 140 BJC when using AXIS NetPilot™.
3.Select the port you want to install, then click Install.
Repeat this procedure for each server using the AXIS PrintPoint 140 BJC.
Create a Print Queue (OS/2 version 1.x):
1.
2.Click Add to make a new printer definition, then type a name of your choice in the Name field.