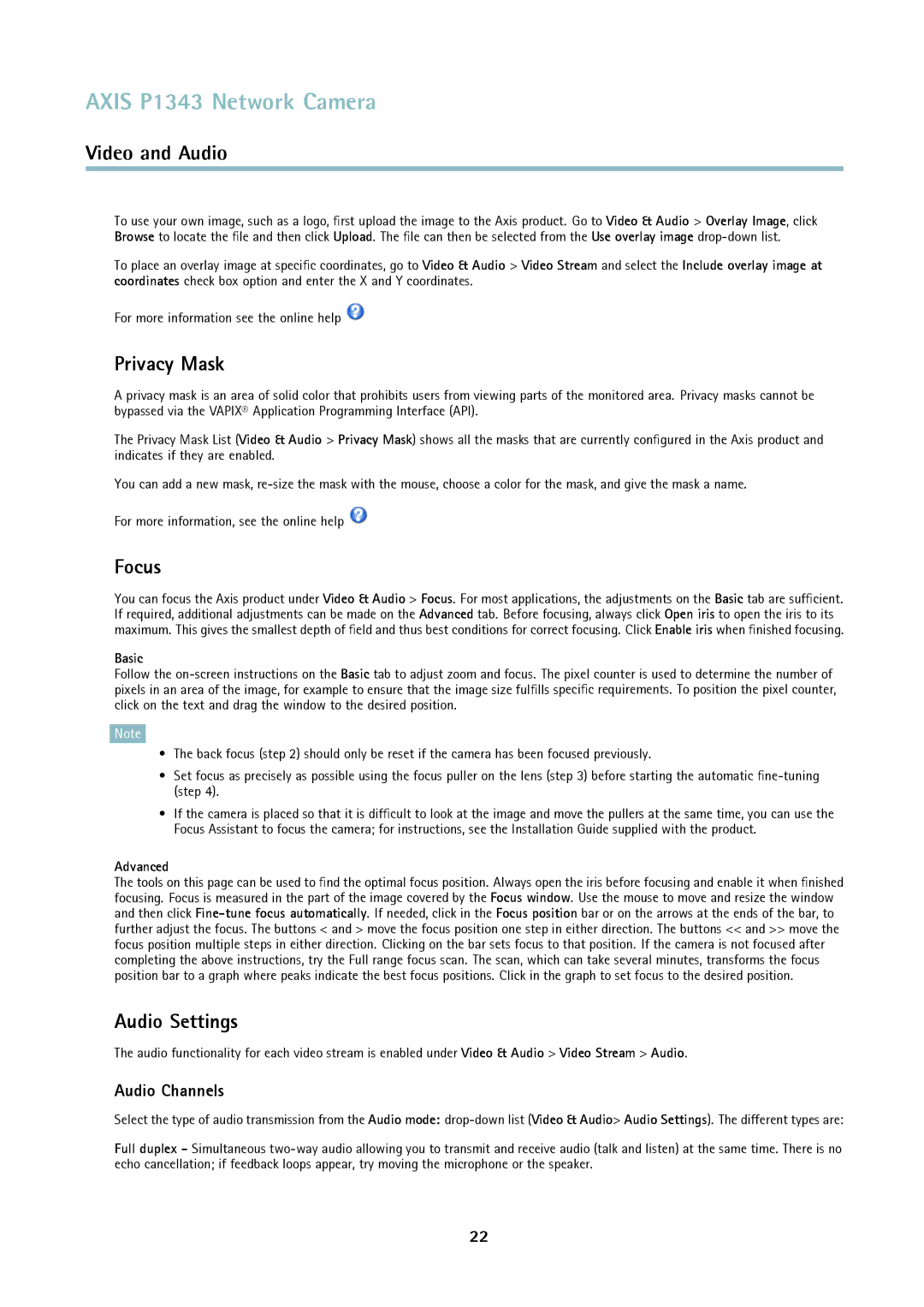AXIS P1343 Network Camera
Video and Audio
To use your own image, such as a logo, first upload the image to the Axis product. Go to Video & Audio > Overlay Image, click Browse to locate the file and then click Upload. The file can then be selected from the Use overlay image
To place an overlay image at specific coordinates, go to Video & Audio > Video Stream and select the Include overlay image at coordinates check box option and enter the X and Y coordinates.
For more information see the online help ![]()
Privacy Mask
A privacy mask is an area of solid color that prohibits users from viewing parts of the monitored area. Privacy masks cannot be bypassed via the VAPIX® Application Programming Interface (API).
The Privacy Mask List (Video & Audio > Privacy Mask) shows all the masks that are currently configured in the Axis product and indicates if they are enabled.
You can add a new mask,
For more information, see the online help ![]()
Focus
You can focus the Axis product under Video & Audio > Focus. For most applications, the adjustments on the Basic tab are sufficient. If required, additional adjustments can be made on the Advanced tab. Before focusing, always click Open iris to open the iris to its maximum. This gives the smallest depth of field and thus best conditions for correct focusing. Click Enable iris when finished focusing.
Basic
Follow the
Note
•The back focus (step 2) should only be reset if the camera has been focused previously.
•Set focus as precisely as possible using the focus puller on the lens (step 3) before starting the automatic
•If the camera is placed so that it is difficult to look at the image and move the pullers at the same time, you can use the Focus Assistant to focus the camera; for instructions, see the Installation Guide supplied with the product.
Advanced
The tools on this page can be used to find the optimal focus position. Always open the iris before focusing and enable it when finished focusing. Focus is measured in the part of the image covered by the Focus window. Use the mouse to move and resize the window and then click
Audio Settings
The audio functionality for each video stream is enabled under Video & Audio > Video Stream > Audio.
Audio Channels
Select the type of audio transmission from the Audio mode:
Full duplex - Simultaneous
22