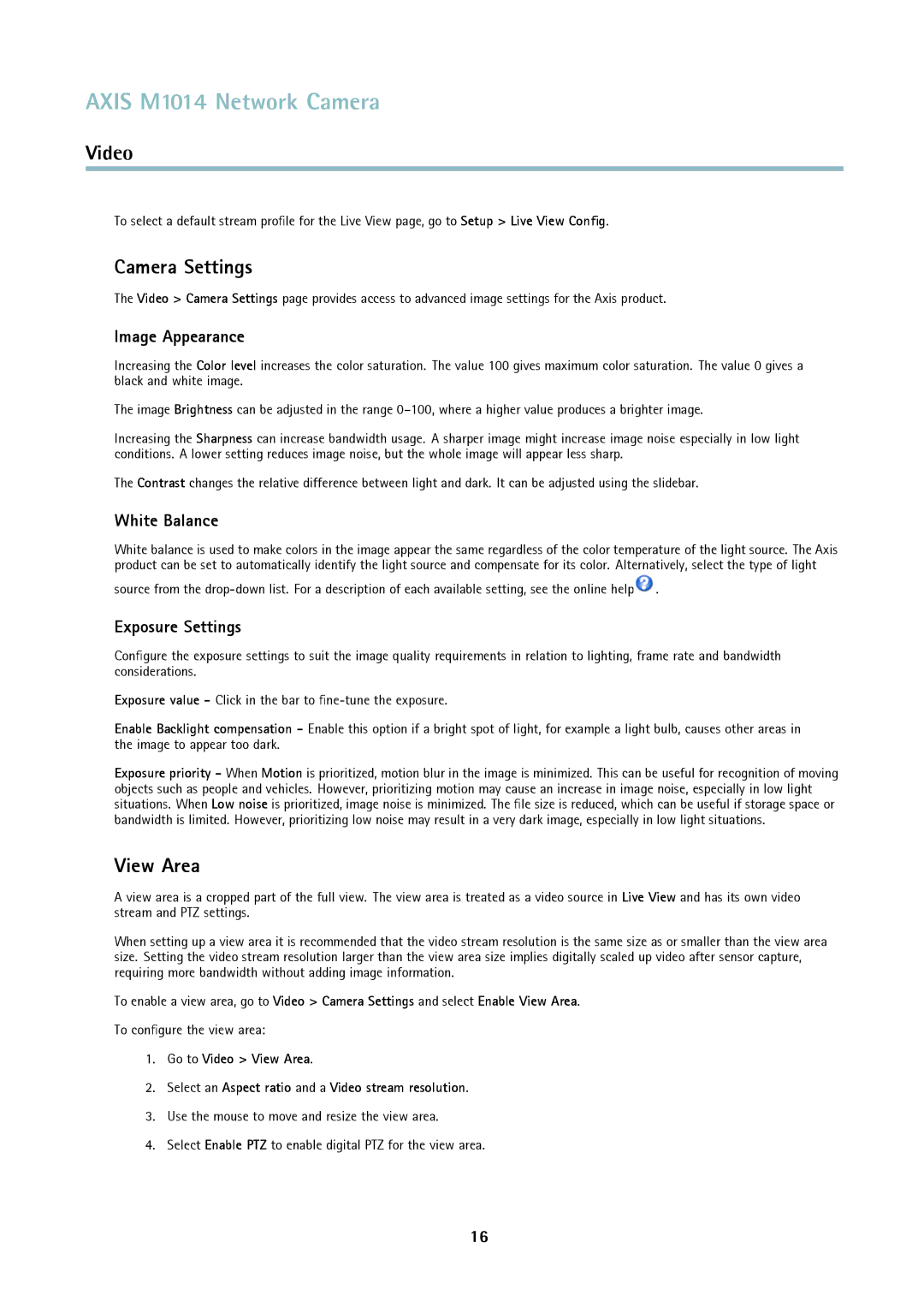AXIS M1014 Network Camera
Video
To select a default stream profile for the Live View page, go to Setup > Live View Config.
Camera Settings
The Video > Camera Settings page provides access to advanced image settings for the Axis product.
Image Appearance
Increasing the Color level increases the color saturation. The value 100 gives maximum color saturation. The value 0 gives a black and white image.
The image Brightness can be adjusted in the range
Increasing the Sharpness can increase bandwidth usage. A sharper image might increase image noise especially in low light conditions. A lower setting reduces image noise, but the whole image will appear less sharp.
The Contrast changes the relative difference between light and dark. It can be adjusted using the slidebar.
White Balance
White balance is used to make colors in the image appear the same regardless of the color temperature of the light source. The Axis product can be set to automatically identify the light source and compensate for its color. Alternatively, select the type of light
source from the ![]() .
.
Exposure Settings
Configure the exposure settings to suit the image quality requirements in relation to lighting, frame rate and bandwidth considerations.
Exposure value - Click in the bar to
Enable Backlight compensation - Enable this option if a bright spot of light, for example a light bulb, causes other areas in the image to appear too dark.
Exposure priority - When Motion is prioritized, motion blur in the image is minimized. This can be useful for recognition of moving objects such as people and vehicles. However, prioritizing motion may cause an increase in image noise, especially in low light situations. When Low noise is prioritized, image noise is minimized. The file size is reduced, which can be useful if storage space or bandwidth is limited. However, prioritizing low noise may result in a very dark image, especially in low light situations.
View Area
A view area is a cropped part of the full view. The view area is treated as a video source in Live View and has its own video stream and PTZ settings.
When setting up a view area it is recommended that the video stream resolution is the same size as or smaller than the view area size. Setting the video stream resolution larger than the view area size implies digitally scaled up video after sensor capture, requiring more bandwidth without adding image information.
To enable a view area, go to Video > Camera Settings and select Enable View Area.
To configure the view area:
1.Go to Video > View Area.
2.Select an Aspect ratio and a Video stream resolution.
3.Use the mouse to move and resize the view area.
4.Select Enable PTZ to enable digital PTZ for the view area.
16