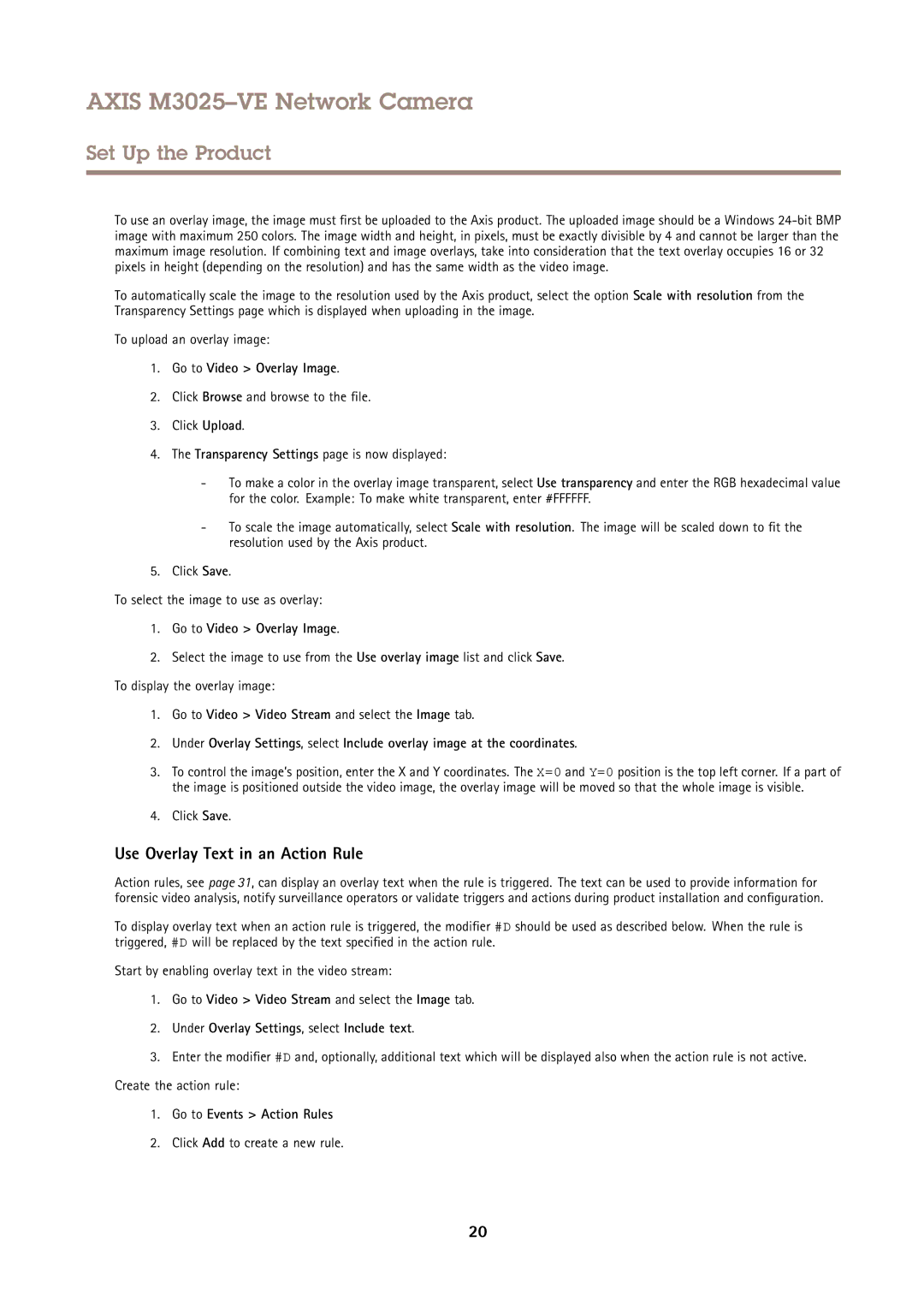AXIS M3025–VE Network Camera
Set Up the Product
To use an overlay image, the image must first be uploaded to the Axis product. The uploaded image should be a Windows
To automatically scale the image to the resolution used by the Axis product, select the option Scale with resolution from the Transparency Settings page which is displayed when uploading in the image.
To upload an overlay image:
1.Go to Video > Overlay Image.
2.Click Browse and browse to the file.
3.Click Upload.
4.The Transparency Settings page is now displayed:
-To make a color in the overlay image transparent, select Use transparency and enter the RGB hexadecimal value for the color. Example: To make white transparent, enter #FFFFFF.
-To scale the image automatically, select Scale with resolution. The image will be scaled down to fit the resolution used by the Axis product.
5.Click Save.
To select the image to use as overlay:
1.Go to Video > Overlay Image.
2.Select the image to use from the Use overlay image list and click Save. To display the overlay image:
1.Go to Video > Video Stream and select the Image tab.
2.Under Overlay Settings, select Include overlay image at the coordinates.
3.To control the image’s position, enter the X and Y coordinates. The X=0 and Y=0 position is the top left corner. If a part of the image is positioned outside the video image, the overlay image will be moved so that the whole image is visible.
4.Click Save.
Use Overlay Text in an Action Rule
Action rules, see page 31, can display an overlay text when the rule is triggered. The text can be used to provide information for forensic video analysis, notify surveillance operators or validate triggers and actions during product installation and configuration.
To display overlay text when an action rule is triggered, the modifier #D should be used as described below. When the rule is triggered, #D will be replaced by the text specified in the action rule.
Start by enabling overlay text in the video stream:
1.Go to Video > Video Stream and select the Image tab.
2.Under Overlay Settings, select Include text.
3.Enter the modifier #D and, optionally, additional text which will be displayed also when the action rule is not active. Create the action rule:
1.Go to Events > Action Rules
2.Click Add to create a new rule.
20