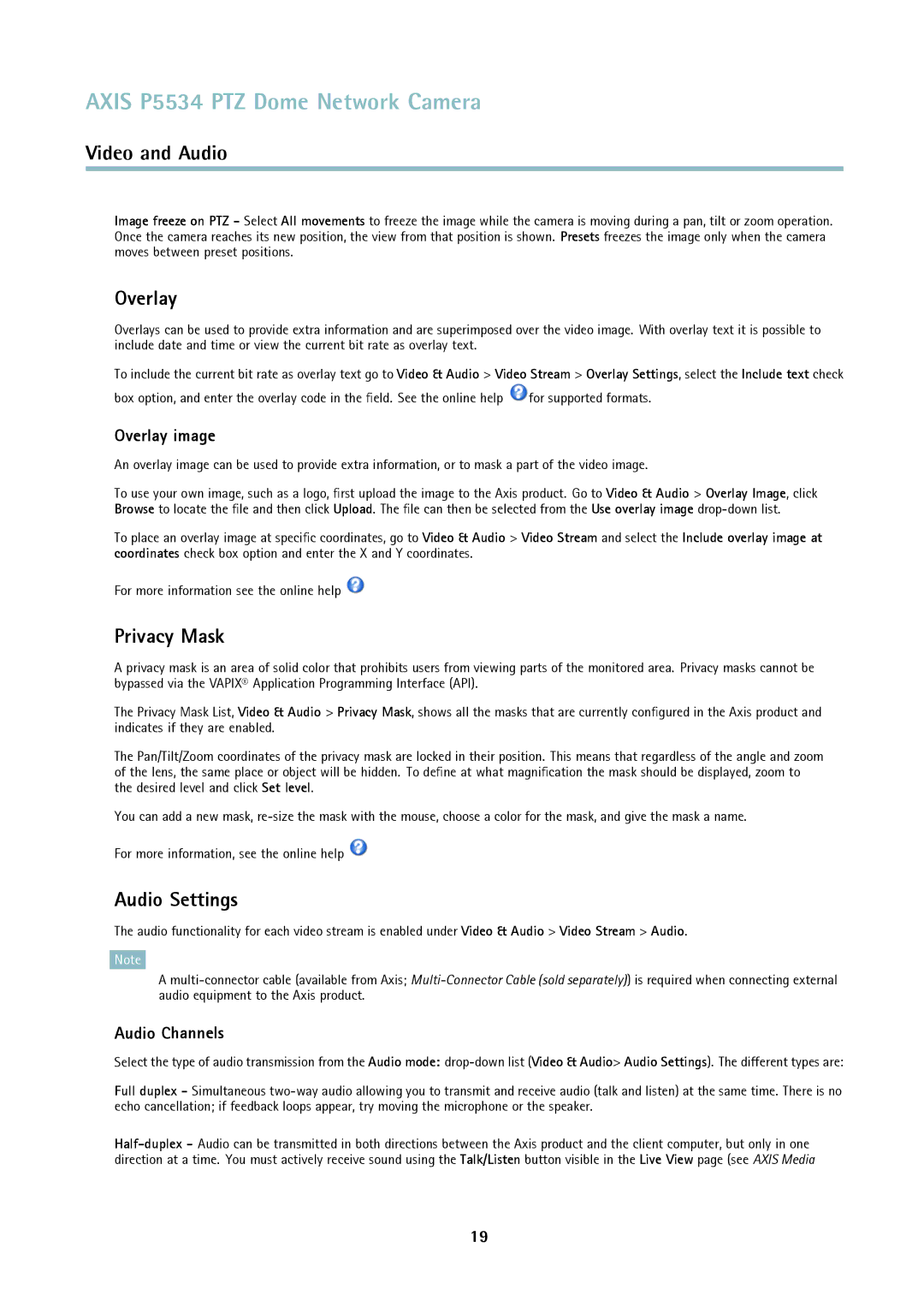AXIS P5534 PTZ Dome Network Camera
Video and Audio
Image freeze on PTZ - Select All movements to freeze the image while the camera is moving during a pan, tilt or zoom operation. Once the camera reaches its new position, the view from that position is shown. Presets freezes the image only when the camera moves between preset positions.
Overlay
Overlays can be used to provide extra information and are superimposed over the video image. With overlay text it is possible to include date and time or view the current bit rate as overlay text.
To include the current bit rate as overlay text go to Video & Audio > Video Stream > Overlay Settings, select the Include text check
box option, and enter the overlay code in the field. See the online help ![]() for supported formats.
for supported formats.
Overlay image
An overlay image can be used to provide extra information, or to mask a part of the video image.
To use your own image, such as a logo, first upload the image to the Axis product. Go to Video & Audio > Overlay Image, click Browse to locate the file and then click Upload. The file can then be selected from the Use overlay image
To place an overlay image at specific coordinates, go to Video & Audio > Video Stream and select the Include overlay image at coordinates check box option and enter the X and Y coordinates.
For more information see the online help ![]()
Privacy Mask
A privacy mask is an area of solid color that prohibits users from viewing parts of the monitored area. Privacy masks cannot be bypassed via the VAPIX® Application Programming Interface (API).
The Privacy Mask List, Video & Audio > Privacy Mask, shows all the masks that are currently configured in the Axis product and indicates if they are enabled.
The Pan/Tilt/Zoom coordinates of the privacy mask are locked in their position. This means that regardless of the angle and zoom of the lens, the same place or object will be hidden. To define at what magnification the mask should be displayed, zoom to the desired level and click Set level.
You can add a new mask,
For more information, see the online help ![]()
Audio Settings
The audio functionality for each video stream is enabled under Video & Audio > Video Stream > Audio.
Note
A
Audio Channels
Select the type of audio transmission from the Audio mode:
Full duplex - Simultaneous
19