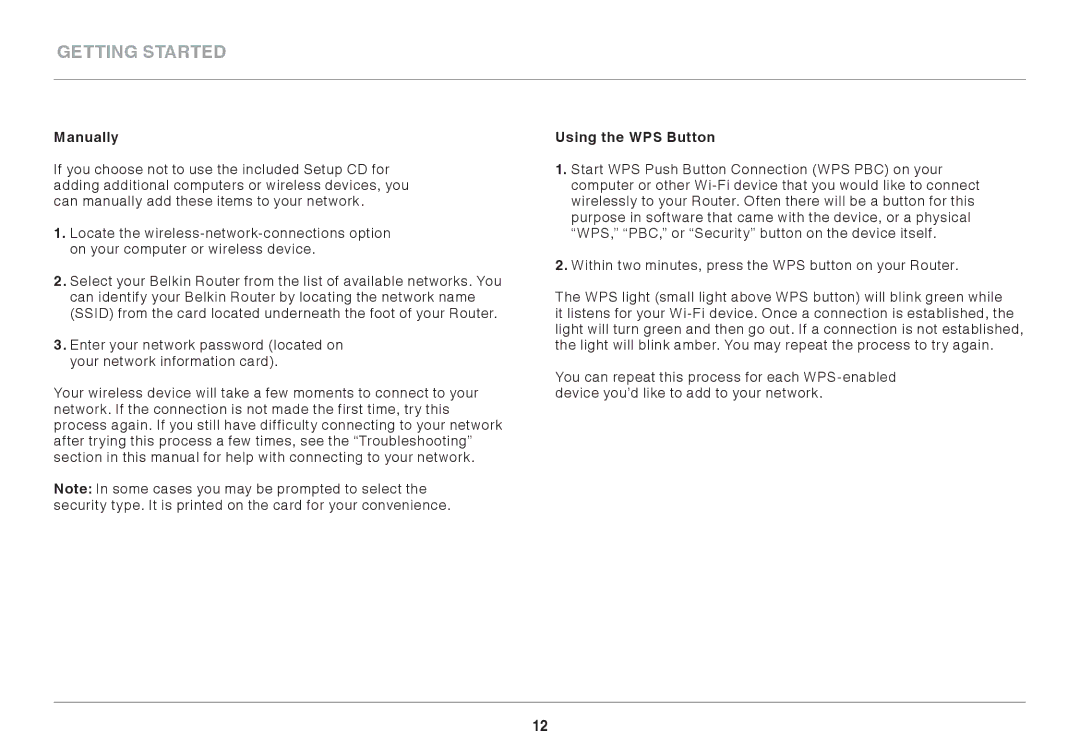8820ED00378_F7D4301_V1 specifications
The Belkin 8820ED00378_F7D4301_V1 is a versatile wireless router designed to enhance connectivity for both home and small office environments. With its sleek design and robust features, this router stands out as a reliable option for users seeking high-speed internet access and seamless connectivity across multiple devices.One of the primary features of the Belkin F7D4301 is its dual-band functionality, which operates on both the 2.4GHz and 5GHz frequency bands. This allows users to choose the optimal band based on their needs. The 2.4GHz band provides greater range, making it suitable for extending Wi-Fi coverage throughout larger spaces, while the 5GHz band offers faster speeds, ideal for bandwidth-intensive activities such as gaming and streaming high-definition videos.
Equipped with advanced wireless N technology, the Belkin F7D4301 delivers speeds of up to 300 Mbps, ensuring smooth and fast connections for streaming, gaming, and browsing. The router features MIMO (Multiple Input Multiple Output) technology, which allows it to handle multiple signals simultaneously, improving overall performance and reducing latency.
Security is a key consideration for any networking device, and the Belkin F7D4301 does not disappoint. It supports various encryption protocols, including WPA and WPA2, which help protect your network from unauthorized access. Additionally, the router includes a built-in firewall to fortify your network's defenses against potential threats.
The setup process of the Belkin F7D4301 is user-friendly, with a straightforward installation interface that simplifies configuration. Users can manage their networks and customize settings through a web-based interface or using the Belkin router app. This mobile application provides convenient access to network management features, allowing users to monitor connected devices, set parental controls, and prioritize bandwidth for specific applications.
The Belkin 8820ED00378_F7D4301_V1 also includes several physical ports, including four Ethernet ports for wired connections and a USB port for sharing storage devices over the network. This functionality enables users to access files and media wirelessly from any connected device, adding to the router's versatility.
In summary, the Belkin 8820ED00378_F7D4301_V1 combines high-speed performance, advanced technologies, and user-friendly management features into a compact design. Its dual-band operation, robust security measures, and versatile connectivity options make it an excellent choice for anyone looking to enhance their wireless network experience.