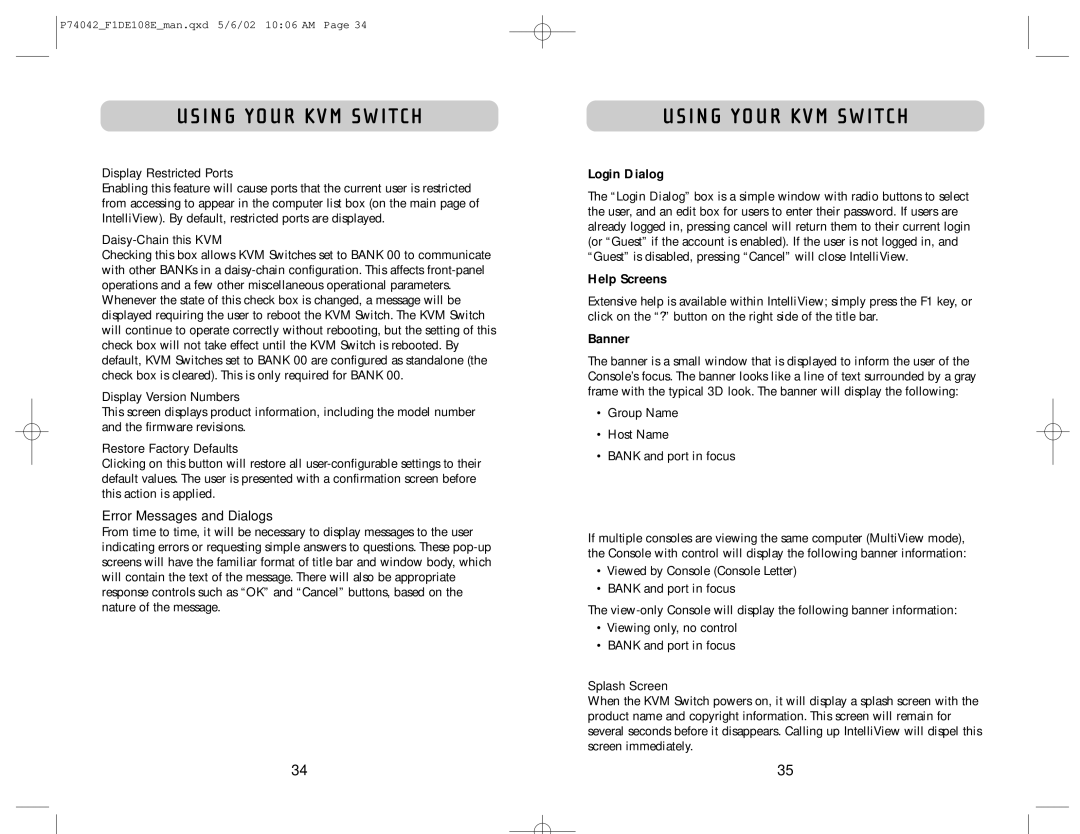F1DE108B specifications
The Belkin F1DE108B is a versatile KVM (Keyboard, Video, Mouse) switch designed to streamline the management of multiple computers without cluttering your workspace. With the growing reliance on multiple systems in both office and home environments, this device serves as an essential tool, enabling users to control up to eight computers from a single console, thus enhancing productivity and efficiency.One of the key features of the Belkin F1DE108B is its ability to support various operating systems and platform compatibility. Whether you're using Windows, Linux, or Mac OS X, this KVM switch provides seamless connectivity, ensuring that users can switch between machines effortlessly. The device supports video resolutions up to 2048 x 1536, ensuring crisp and clear display quality for applications that require high visual fidelity.
In terms of connectivity, the Belkin F1DE108B offers USB 2.0 ports, allowing users to connect peripherals such as printers, scanners, and external storage devices. This feature is particularly advantageous for users who regularly switch between computers and require consistent access to essential devices without the hassle of constant reconfiguration.
Another notable characteristic is the inclusion of hotkey technology, which allows users to switch between computers using simple key combinations. This functionality saves time by eliminating the need to manually press physical buttons on the KVM switch. Additionally, the device features a built-in front-panel LED that visibly indicates which computer is currently active, providing users with a quick visual reference.
The design of the F1DE108B is compact and functional, making it easy to integrate into various setups without consuming excessive desk space. Its sturdy construction ensures durability, providing long-term reliability for users who depend on it day in and day out.
With plug-and-play simplicity, installation is straightforward, requiring minimal technical expertise, making the Belkin F1DE108B an ideal solution for home office users, IT professionals, and gamers alike. Overall, the Belkin F1DE108B offers an effective means of enhancing productivity and organization in a multi-computer environment, showcasing the essential technology that modern users need.