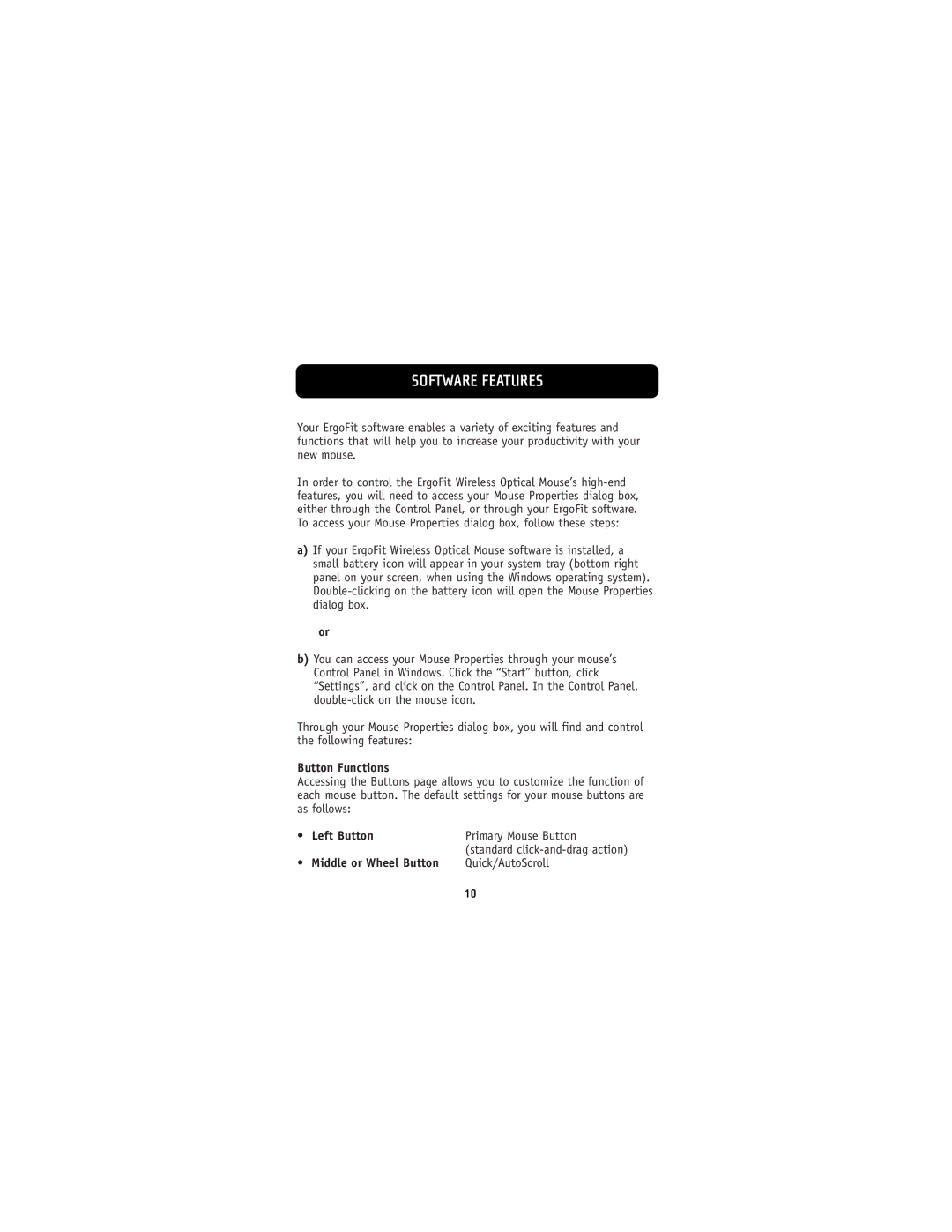SOFTWARE FEATURES
Your ErgoFit software enables a variety of exciting features and functions that will help you to increase your productivity with your new mouse.
In order to control the ErgoFit Wireless Optical Mouse’s
a)If your ErgoFit Wireless Optical Mouse software is installed, a small battery icon will appear in your system tray (bottom right panel on your screen, when using the Windows operating system).
or
b)You can access your Mouse Properties through your mouse’s Control Panel in Windows. Click the “Start” button, click “Settings”, and click on the Control Panel. In the Control Panel,
Through your Mouse Properties dialog box, you will find and control the following features:
Button Functions
Accessing the Buttons page allows you to customize the function of each mouse button. The default settings for your mouse buttons are as follows:
• | Left Button | Primary Mouse Button |
| Middle or Wheel Button | (standard |
• | Quick/AutoScroll | |
|
| 10 |