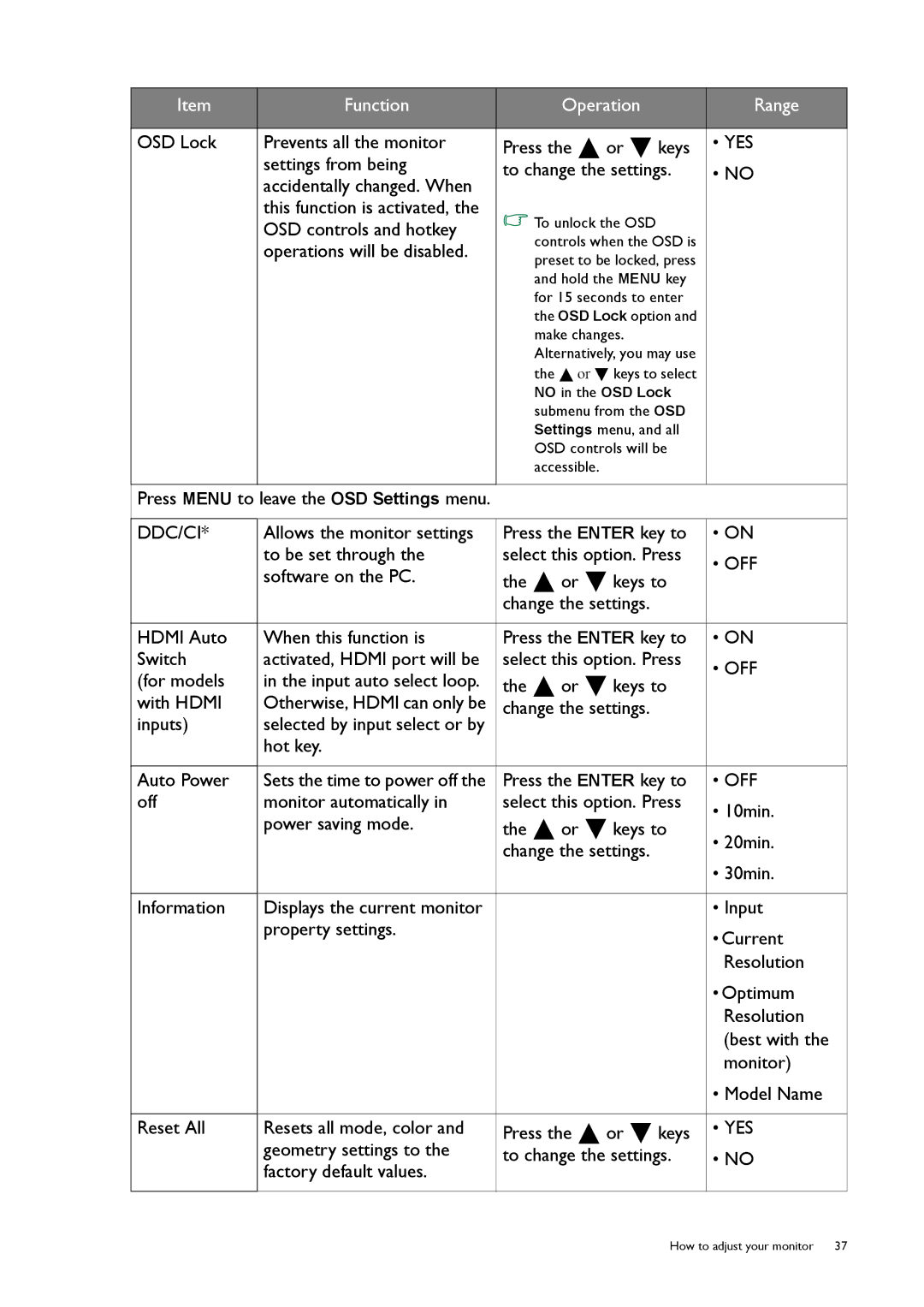GL50, G50 specifications
The BenQ G50 and GL50 are monitors designed to deliver exceptional visual performance with innovations that cater to a wide range of users, including gamers, professionals in creative fields, and everyday consumers.The BenQ G50 features a 27-inch display with Full HD resolution (1920 x 1080), which makes it ideal for both gaming and multimedia consumption. With its IPS panel technology, the G50 ensures vibrant colors and wide viewing angles, providing an immersive experience regardless of the viewer's position. The display covers 100% of the sRGB color space, making it perfect for graphic design and photo editing, where color accuracy is critical.
One of the standout features of the G50 is its low blue light technology, which reduces eye strain during long hours of use. Coupled with flicker-free technology, it provides a comfortable viewing experience, reducing fatigue and improving focus. The monitor also supports multiple connectivity options, including HDMI and DisplayPort, allowing users to connect their devices easily.
On the other hand, the BenQ GL50 is a more compact option, designed with portability and versatility in mind. This monitor comes with a 24-inch display, also featuring Full HD resolution, and adopts similar IPS technology for reliable color reproduction and viewing angles.
The GL50 is particularly appealing for users with limited space due to its slim profile and lightweight design, making it easy to transport. Both monitors boast rapid response times, making them suitable for fast-paced gaming environments. The G50 and GL50 are equipped with customizable settings and presets, allowing users to optimize their display preferences for various activities, whether it be gaming, watching movies, or working on professional tasks.
In terms of build quality, both monitors feature sleek designs that fit well in any environment, whether at home or in a professional office setting.
In conclusion, the BenQ G50 and GL50 are excellent choices for consumers looking for reliable monitors with impressive features. They embody versatility, functionality, and style, catering to a diverse audience with varying needs. Whether for gaming, professional use, or everyday activities, these monitors are designed to enhance the visual experience effectively.