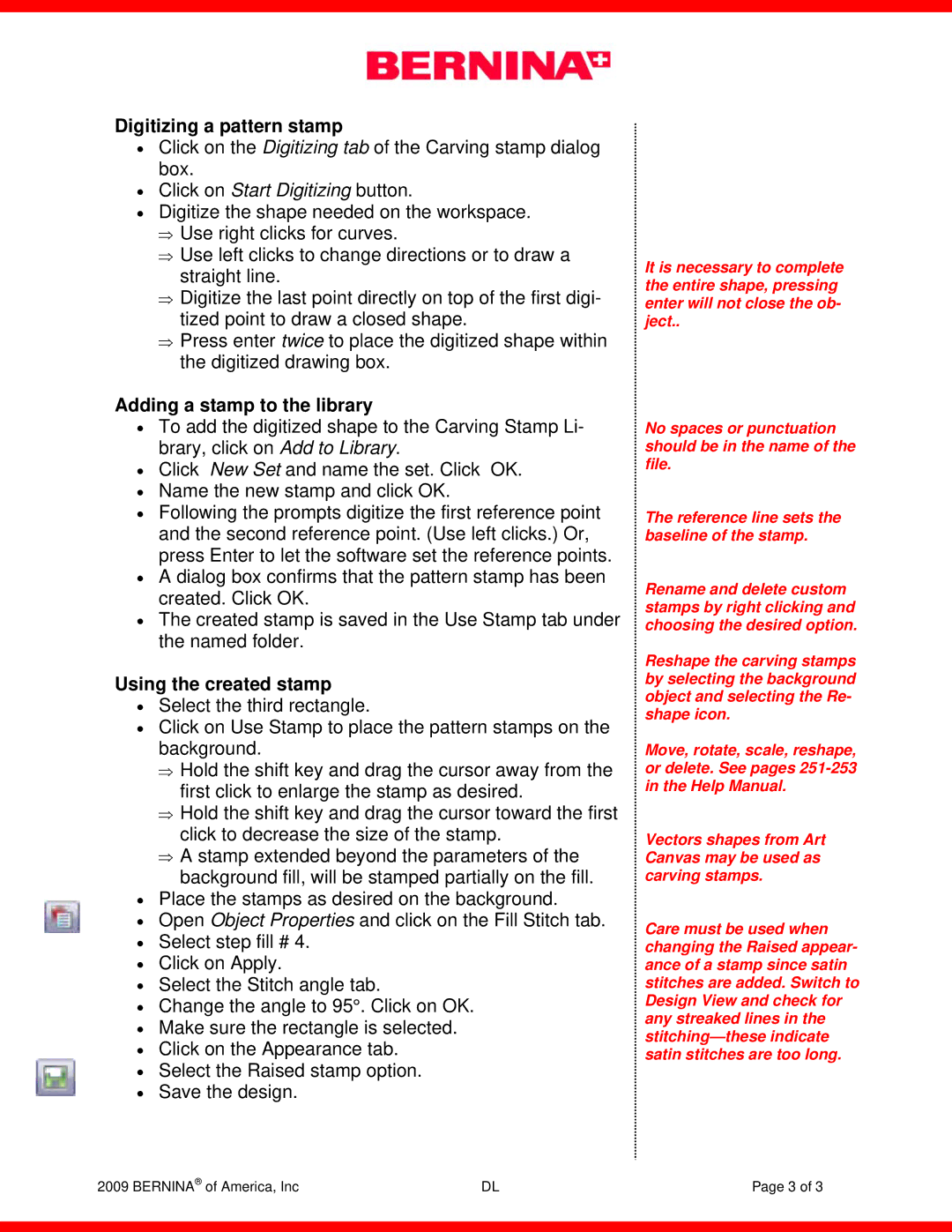V6 specifications
The Bernina V6 is a high-performance sewing machine designed to cater to the needs of both avid hobbyists and professional sewists. Renowned for its precision and versatility, the V6 showcases an array of features that elevate the sewing experience to new heights.One of the standout features of the Bernina V6 is its innovative dual-feed system. This technology ensures that multiple layers of fabric, as well as slippery or bulky materials, are fed evenly through the machine. This capability eliminates fabric shifting, providing immaculate stitching lines and perfect results, regardless of the fabric's nature.
The V6 also boasts an impressive stitch library that includes hundreds of utility and decorative stitches. Advanced programming allows users to customize stitch length and width, enabling endless creative possibilities. Additionally, the machine supports stitch combinations, allowing sewists to design intricate patterns seamlessly.
This model is equipped with the patented Bernina Hook, a unique bobbin system that enhances the overall sewing experience. The Bernina Hook provides a superior stitch quality, ensuring the thread is consistently engendered for an even finish. Users benefit from a quick and easy bobbin change, enhancing productivity during projects.
Another notable characteristic of the Bernina V6 is its intuitive touchscreen interface. The large, clear display makes navigation effortless, allowing users to select stitches, adjust settings, and monitor the progress of their work. This modern feature aligns with the machine’s user-friendly design, making it accessible for beginners while still providing advanced functionalities for seasoned sewists.
The V6’s powerful motor delivers consistent and reliable performance across a range of sewing tasks, from delicate embroidery to robust quilting. With adjustable sewing speed, users can work at their own pace while maintaining complete control over their projects.
Furthermore, the machine includes an array of presser feet designed for specific techniques, such as quilting, buttonholes, and zippers, enhancing versatility and making it easier for users to tackle various projects.
In summary, the Bernina V6 represents a harmonious blend of technology, precision, and user-friendliness. With its innovative features, robust performance, and an extensive range of applications, it has rightfully earned its place as a favorite among sewing enthusiasts, empowering them to unleash their creativity with confidence. Whether conducting intricate embroidery or tackling formidable quilting projects, the Bernina V6 is equipped to meet the diverse needs of the modern sewist.