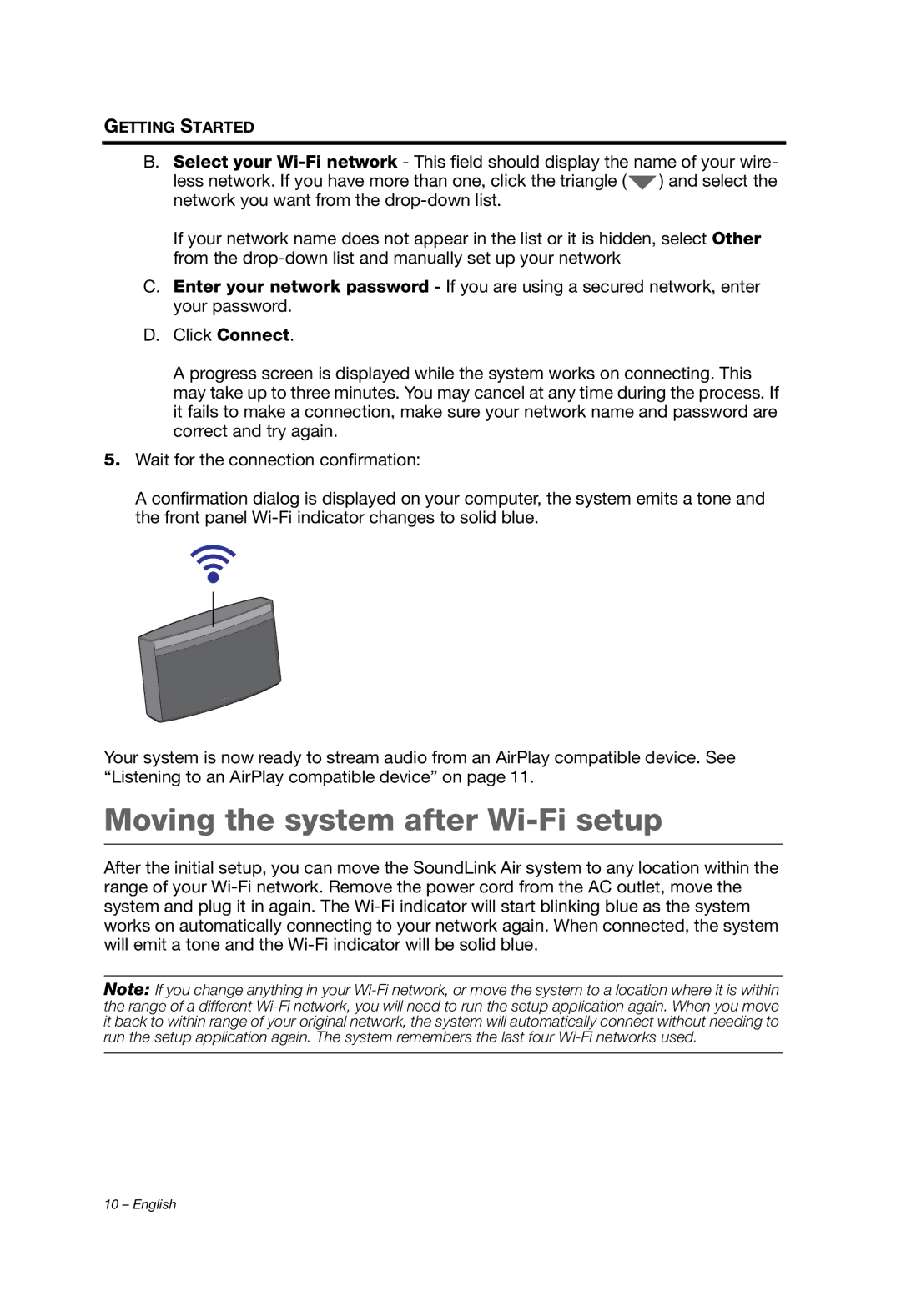GETTING STARTED
B.Select your
less network. If you have more than one, click the triangle (![]() ) and select the network you want from the
) and select the network you want from the
If your network name does not appear in the list or it is hidden, select Other from the
C.Enter your network password - If you are using a secured network, enter your password.
D.Click Connect.
A progress screen is displayed while the system works on connecting. This may take up to three minutes. You may cancel at any time during the process. If it fails to make a connection, make sure your network name and password are correct and try again.
5.Wait for the connection confirmation:
A confirmation dialog is displayed on your computer, the system emits a tone and the front panel
Your system is now ready to stream audio from an AirPlay compatible device. See “Listening to an AirPlay compatible device” on page 11.
Moving the system after Wi-Fi setup
After the initial setup, you can move the SoundLink Air system to any location within the range of your
Note: If you change anything in your
10 – English