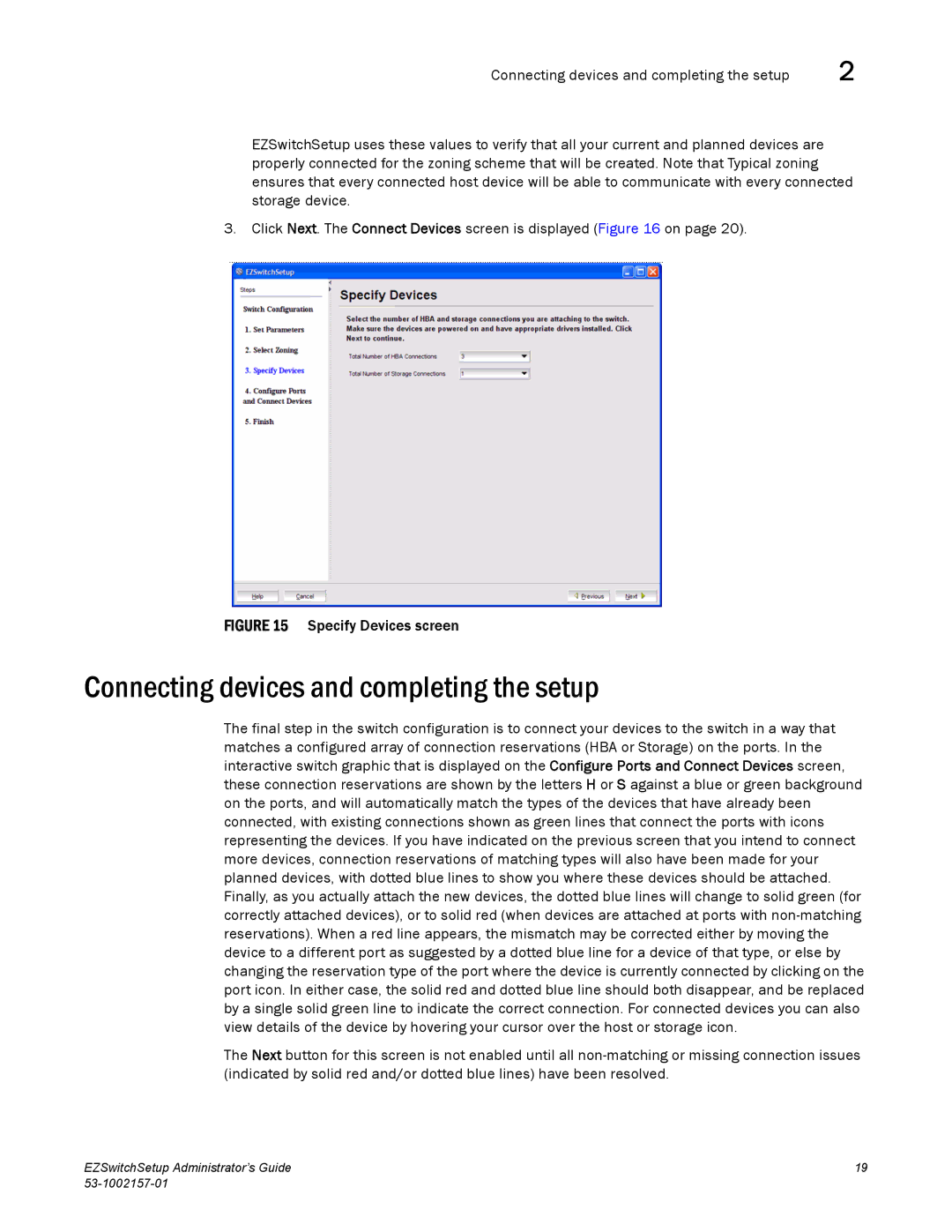5100, 300, 6510, 4100, 4900 specifications
Brocade Communications Systems VA-40FC is a robust and versatile storage area network (SAN) switch designed to meet the demands of modern data centers. This high-performance Fibre Channel switch is engineered to optimize storage connectivity and data transfer within enterprise environments, providing a reliable backbone for virtualization, cloud computing, and large-scale data applications.One of the main features of the VA-40FC is its impressive port density. With up to 40 Fibre Channel ports, the switch supports multiple devices and enables organizations to scale their storage networks seamlessly. This feature is particularly beneficial in environments where high availability and redundancy are crucial, as it allows for the connection of numerous servers and storage systems without compromising performance.
The VA-40FC also supports advanced technologies such as Brocade's Fabric OS, which enhances network management and operational efficiency. Fabric OS provides features such as zoning, port mirroring, and performance monitoring, facilitating streamlined management of storage resources. These capabilities enable IT administrators to quickly configure, manage, and troubleshoot their SAN environments, reducing downtime and enhancing overall system reliability.
Another notable characteristic of the VA-40FC is its support for advanced performance features like Quality of Service (QoS) and trunking. QoS ensures that critical data traffic receives priority treatment, minimizing latency and ensuring that mission-critical applications operate smoothly. Trunking, on the other hand, allows for the aggregation of multiple links, effectively increasing bandwidth and providing redundancy.
Brocade's VA-40FC incorporates energy-efficient design principles, minimizing power consumption to lower operational costs. The switch features intelligent power management capabilities that automatically adjust power usage based on traffic demands, thereby contributing to a greener IT infrastructure.
In conclusion, Brocade Communications Systems VA-40FC is a powerful SAN switch equipped with a host of features and technologies that cater to the needs of contemporary data centers. Its high port density, advanced management functionalities, performance enhancements, and energy efficiency make it an ideal choice for organizations seeking to optimize their storage networks. By adopting the VA-40FC, enterprises can ensure that their data flow is seamless and secure, paving the way for increased productivity and innovation in a rapidly evolving digital landscape.