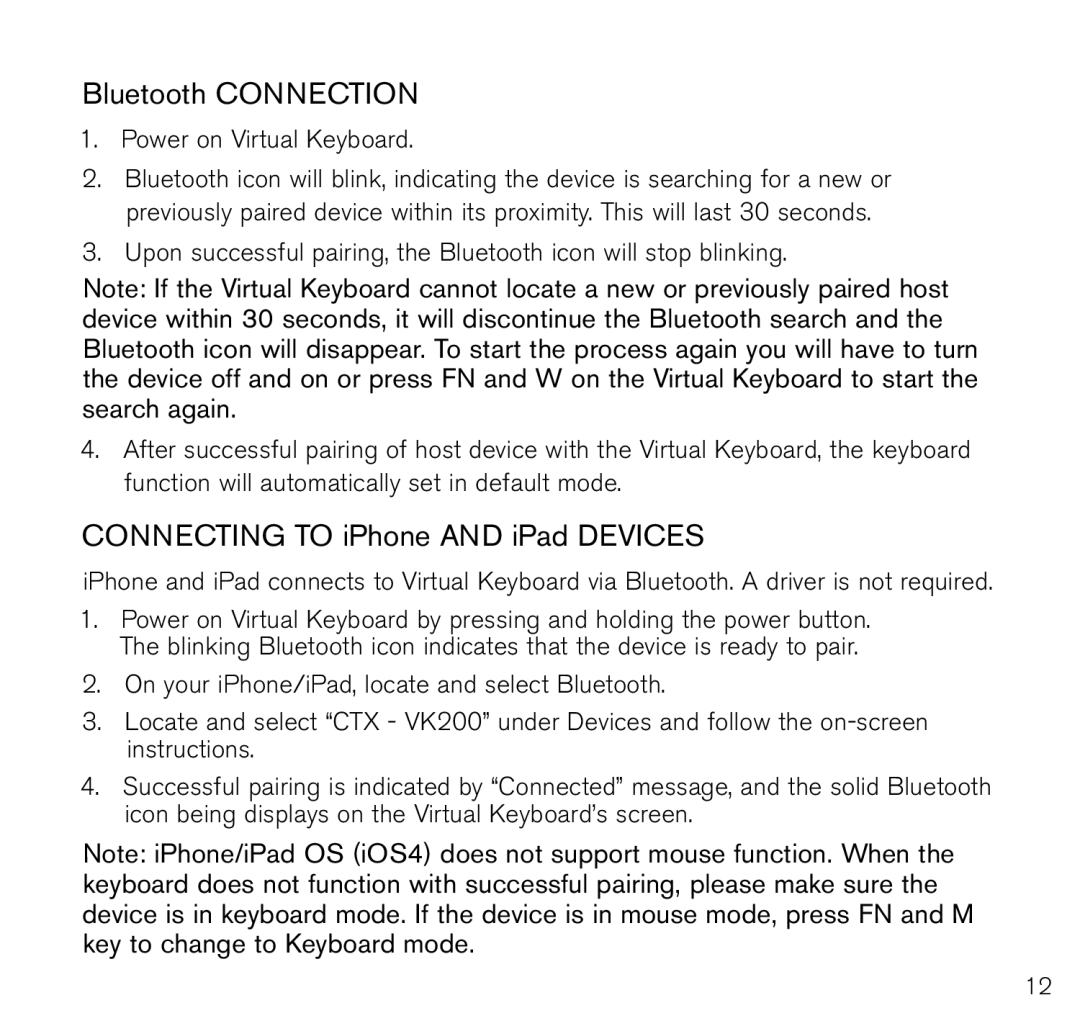Bluetooth connection
1..Power on Virtual Keyboard..
2..Bluetooth icon will blink, indicating the device is searching for a new or previously paired device within its proximity.. This will last 30 seconds..
3..Upon successful pairing, the Bluetooth icon will stop blinking..
Note: If the Virtual Keyboard cannot locate a new or previously paired host device within 30 seconds, it will discontinue the Bluetooth search and the Bluetooth icon will disappear. To start the process again you will have to turn the device off and on or press FN and W on the Virtual Keyboard to start the search again.
4..After successful pairing of host device with the Virtual Keyboard, the keyboard function will automatically set in default mode..
Connecting to iPhone and iPad DEVICES
iPhone and iPad connects to Virtual Keyboard via Bluetooth.. A driver is not required..
1..Power on Virtual Keyboard by pressing and holding the power button.. The blinking Bluetooth icon indicates that the device is ready to pair..
2..On your iPhone/iPad, locate and select Bluetooth..
3..Locate and select “CTX - VK200” under Devices and follow the
4..Successful pairing is indicated by “Connected” message, and the solid Bluetooth icon being displays on the Virtual Keyboard’s screen..
Note: iPhone/iPad OS (iOS4) does not support mouse function. When the keyboard does not function with successful pairing, please make sure the device is in keyboard mode. If the device is in mouse mode, press FN and M key to change to Keyboard mode.
12