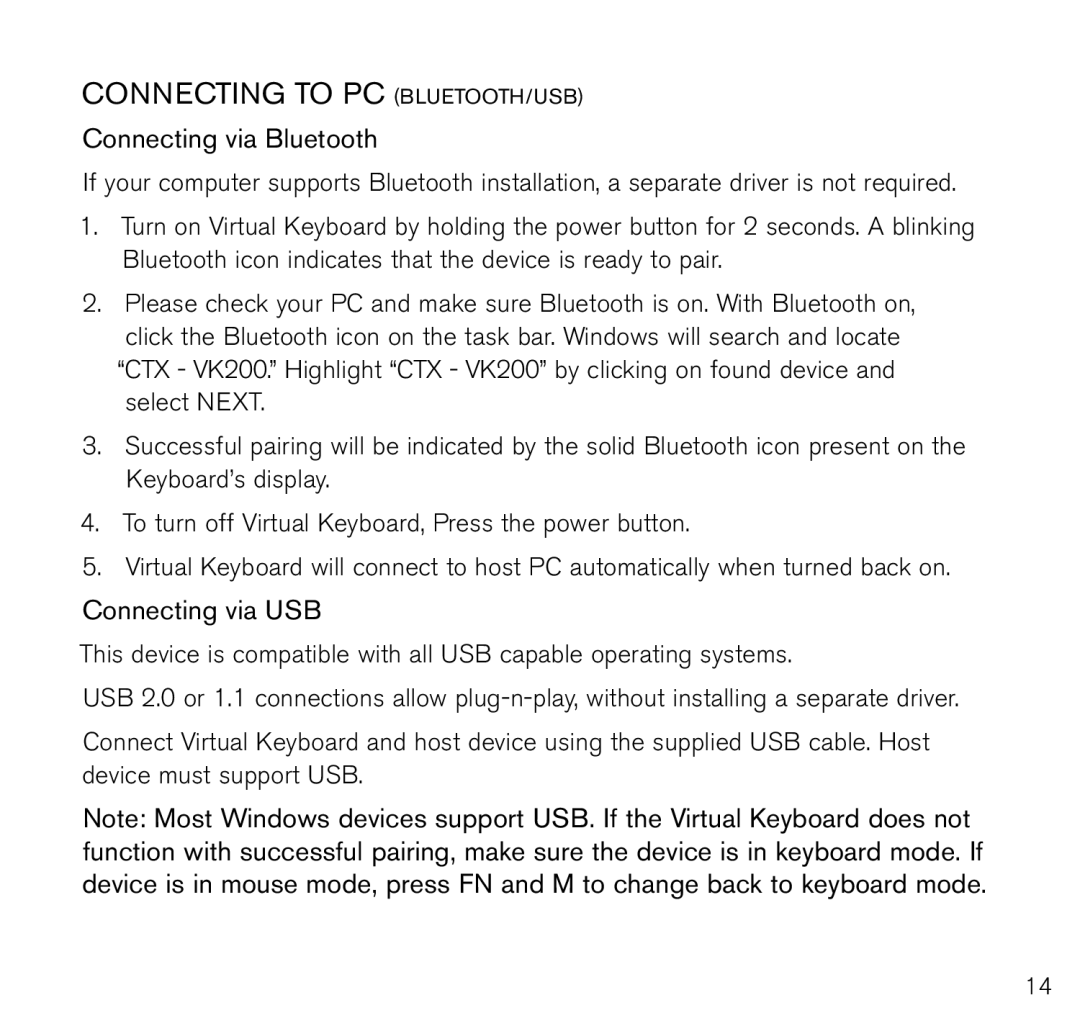Connecting to PC (Bluetooth/USB)
Connecting via Bluetooth
If your computer supports Bluetooth installation, a separate driver is not required..
1..Turn on Virtual Keyboard by holding the power button for 2 seconds.. A blinking Bluetooth icon indicates that the device is ready to pair..
2..Please check your PC and make sure Bluetooth is on.. With Bluetooth on,
click the Bluetooth icon on the task bar.. Windows will search and locate “CTX - VK200..” Highlight “CTX - VK200” by clicking on found device and select NEXT..
3..Successful pairing will be indicated by the solid Bluetooth icon present on the Keyboard’s display..
4..To turn off Virtual Keyboard, Press the power button..
5..Virtual Keyboard will connect to host PC automatically when turned back on.. Connecting via USB
This device is compatible with all USB capable operating systems..
USB 2..0 or 1..1 connections allow
Connect Virtual Keyboard and host device using the supplied USB cable.. Host device must support USB..
Note: Most Windows devices support USB. If the Virtual Keyboard does not function with successful pairing, make sure the device is in keyboard mode. If device is in mouse mode, press FN and M to change back to keyboard mode.
14