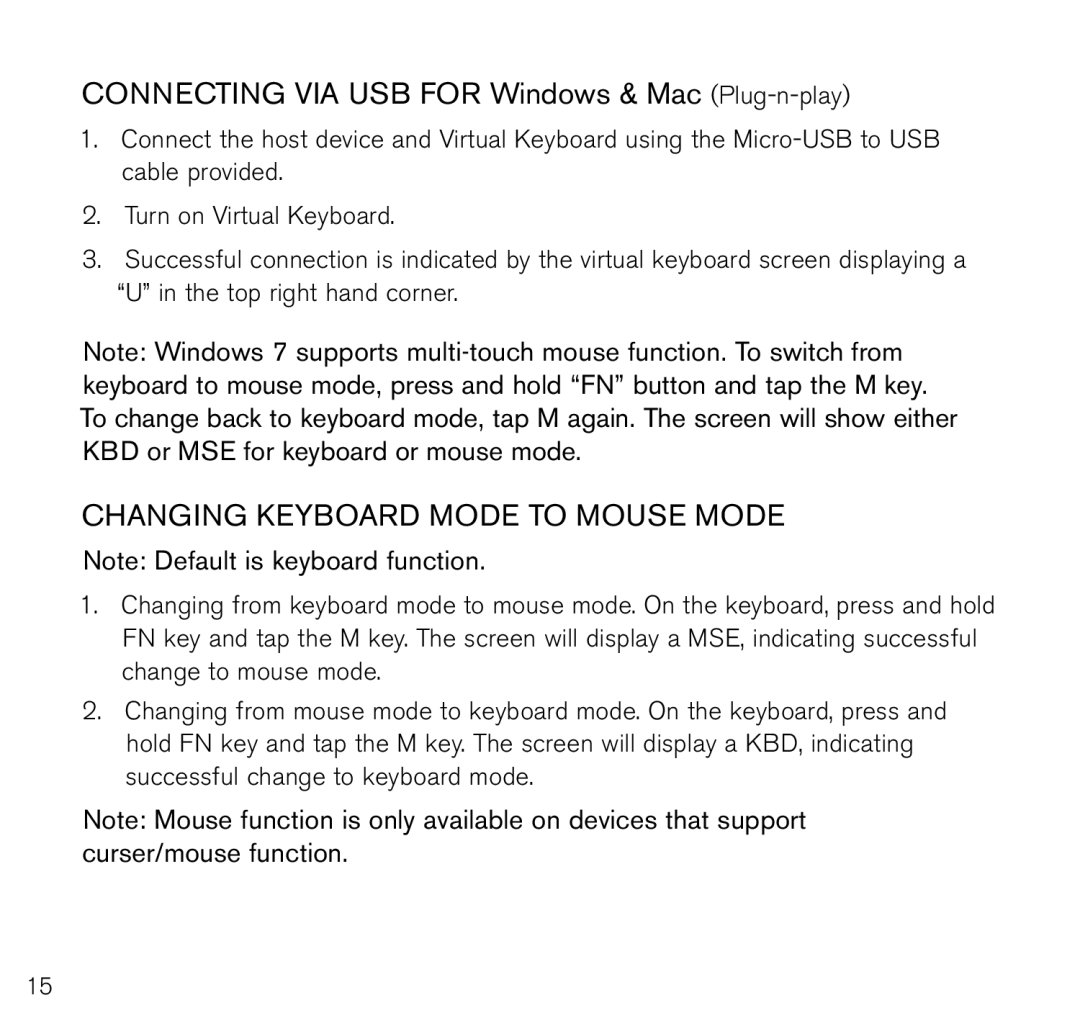Connecting via USB for Windows & Mac (Plug-n-play)
1..Connect the host device and Virtual Keyboard using the
2..Turn on Virtual Keyboard..
3..Successful connection is indicated by the virtual keyboard screen displaying a “U” in the top right hand corner..
Note: Windows 7 supports
Changing keyboard mode to mouse mode
Note: Default is keyboard function.
1..Changing from keyboard mode to mouse mode.. On the keyboard, press and hold FN key and tap the M key.. The screen will display a MSE, indicating successful change to mouse mode..
2..Changing from mouse mode to keyboard mode.. On the keyboard, press and hold FN key and tap the M key.. The screen will display a KBD, indicating successful change to keyboard mode..
Note: Mouse function is only available on devices that support curser/mouse function.
15