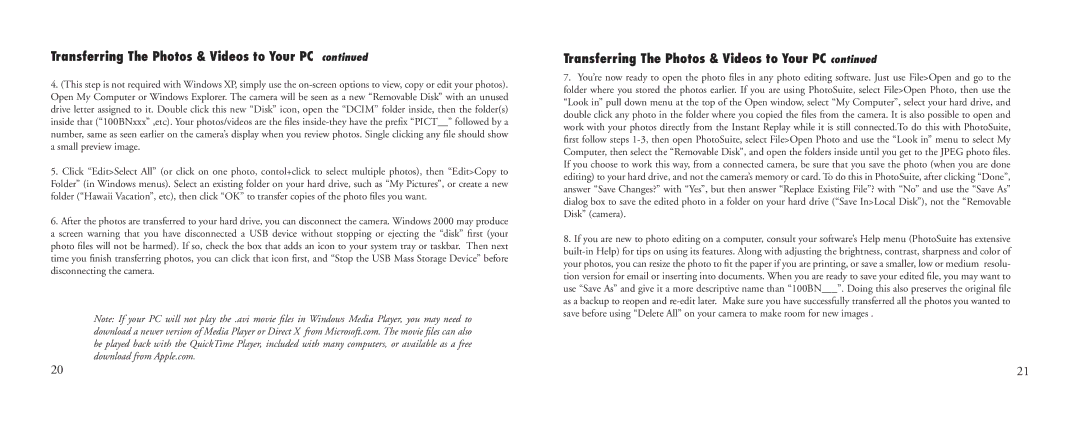Transferring The Photos & Videos to Your PC continued
4.(This step is not required with Windows XP, simply use the
5.Click “Edit>Select All” (or click on one photo, contol+click to select multiple photos), then “Edit>Copy to Folder” (in Windows menus). Select an existing folder on your hard drive, such as “My Pictures”, or create a new folder (“Hawaii Vacation”, etc), then click “OK” to transfer copies of the photo files you want.
6.After the photos are transferred to your hard drive, you can disconnect the camera. Windows 2000 may produce a screen warning that you have disconnected a USB device without stopping or ejecting the “disk” first (your photo files will not be harmed). If so, check the box that adds an icon to your system tray or taskbar. Then next time you finish transferring photos, you can click that icon first, and “Stop the USB Mass Storage Device” before disconnecting the camera.
Note: If your PC will not play the .avi movie files in Windows Media Player, you may need to download a newer version of Media Player or Direct X from Microsoft.com. The movie files can also be played back with the QuickTime Player, included with many computers, or available as a free download from Apple.com.
Transferring The Photos & Videos to Your PC continued
7.You’re now ready to open the photo files in any photo editing software. Just use File>Open and go to the folder where you stored the photos earlier. If you are using PhotoSuite, select File>Open Photo, then use the “Look in” pull down menu at the top of the Open window, select “My Computer”, select your hard drive, and double click any photo in the folder where you copied the files from the camera. It is also possible to open and work with your photos directly from the Instant Replay while it is still connected.To do this with PhotoSuite, first follow steps
8.If you are new to photo editing on a computer, consult your software’s Help menu (PhotoSuite has extensive
20 | 21 |