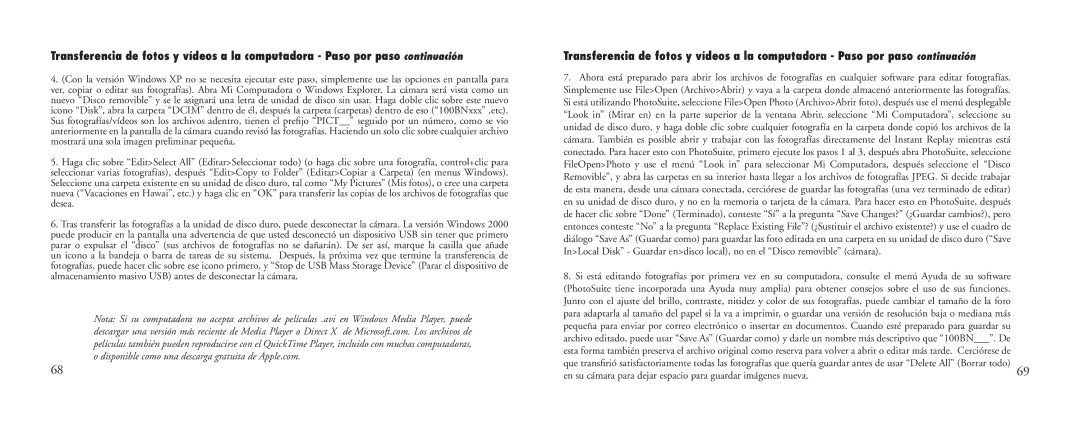Transferencia de fotos y vídeos a la computadora - Paso por paso continuación
4.(Con la versión Windows XP no se necesita ejecutar este paso, simplemente use las opciones en pantalla para ver, copiar o editar sus fotografías). Abra Mi Computadora o Windows Explorer. La cámara será vista como un nuevo “Disco removible” y se le asignará una letra de unidad de disco sin usar. Haga doble clic sobre este nuevo icono “Disk”, abra la carpeta “DCIM” dentro de él, después la carpeta (carpetas) dentro de eso (“100BNxxx” ,etc). Sus fotografías/vídeos son los archivos adentro, tienen el prefijo “PICT__” seguido por un número, como se vio anteriormente en la pantalla de la cámara cuando revisó las fotografías. Haciendo un solo clic sobre cualquier archivo mostrará una sola imagen preliminar pequeña.
5.Haga clic sobre “Edit>Select All” (Editar>Seleccionar todo) (o haga clic sobre una fotografía, control+clic para seleccionar varias fotografías), después “Edit>Copy to Folder” (Editar>Copiar a Carpeta) (en menus Windows). Seleccione una carpeta existente en su unidad de disco duro, tal como “My Pictures” (Mis fotos), o cree una carpeta nueva (“Vacaciones en Hawai”, etc.) y haga clic en “OK” para transferir las copias de los archivos de fotografías que desea.
6.Tras transferir las fotografías a la unidad de disco duro, puede desconectar la cámara. La versión Windows 2000 puede producir en la pantalla una advertencia de que usted desconectó un dispositivo USB sin tener que primero parar o expulsar el “disco” (sus archivos de fotografías no se dañarán). De ser así, marque la casilla que añade un icono a la bandeja o barra de tareas de su sistema. Después, la próxima vez que termine la transferencia de fotografías, puede hacer clic sobre ese icono primero, y “Stop de USB Mass Storage Device” (Parar el dispositivo de almacenamiento masivo USB) antes de desconectar la cámara.
Nota: Si su computadora no acepta archivos de películas .avi en Windows Media Player, puede descargar una versión más reciente de Media Player o Direct X de Microsoft.com. Los archivos de películas también pueden reproducirse con el QuickTime Player, incluido con muchas computadoras, o disponible como una descarga gratuita de Apple.com.
68
Transferencia de fotos y vídeos a la computadora - Paso por paso continuación
7. Ahora está preparado para abrir los archivos de fotografías en cualquier software para editar fotografías. Simplemente use File>Open (Archivo>Abrir) y vaya a la carpeta donde almacenó anteriormente las fotografías. Si está utilizando PhotoSuite, seleccione File>Open Photo (Archivo>Abrir foto), después use el menú desplegable “Look in” (Mirar en) en la parte superior de la ventana Abrir, seleccione “Mi Computadora”, seleccione su unidad de disco duro, y haga doble clic sobre cualquier fotografía en la carpeta donde copió los archivos de la cámara. También es posible abrir y trabajar con las fotografías directamente del Instant Replay mientras está conectado. Para hacer esto con PhotoSuite, primero ejecute los pasos 1 al 3, después abra PhotoSuite, seleccione FileOpen>Photo y use el menú “Look in” para seleccionar Mi Computadora, después seleccione el “Disco Removible”, y abra las carpetas en su interior hasta llegar a los archivos de fotografías JPEG. Si decide trabajar de esta manera, desde una cámara conectada, cerciórese de guardar las fotografías (una vez terminado de editar) en su unidad de disco duro, y no en la memoria o tarjeta de la cámara. Para hacer esto en PhotoSuite, después de hacer clic sobre “Done” (Terminado), conteste “Sí” a la pregunta “Save Changes?” (¿Guardar cambios?), pero entonces conteste “No” a la pregunta “Replace Existing File”? (¿Sustituir el archivo existente?) y use el cuadro de diálogo “Save As” (Guardar como) para guardar las foto editada en una carpeta en su unidad de disco duro (“Save In>Local Disk” - Guardar en>disco local), no en el “Disco removible” (cámara).
8. Si está editando fotografías por primera vez en su computadora, consulte el menú Ayuda de su software |
|
(PhotoSuite tiene incorporada una Ayuda muy amplia) para obtener consejos sobre el uso de sus funciones. |
|
Junto con el ajuste del brillo, contraste, nitidez y color de sus fotografías, puede cambiar el tamaño de la foto |
|
para adaptarla al tamaño del papel si la va a imprimir, o guardar una versión de resolución baja o mediana más |
|
pequeña para enviar por correo electrónico o insertar en documentos. Cuando esté preparado para guardar su |
|
archivo editado, puede usar “Save As” (Guardar como) y darle un nombre más descriptivo que “100BN___”. De |
|
esta forma también preserva el archivo original como reserva para volver a abrir o editar más tarde. Cerciórese de |
|
que transfirió satisfactoriamente todas las fotografías que quería guardar antes de usar “Delete All” (Borrar todo) | 69 |
en su cámara para dejar espacio para guardar imágenes nueva. |