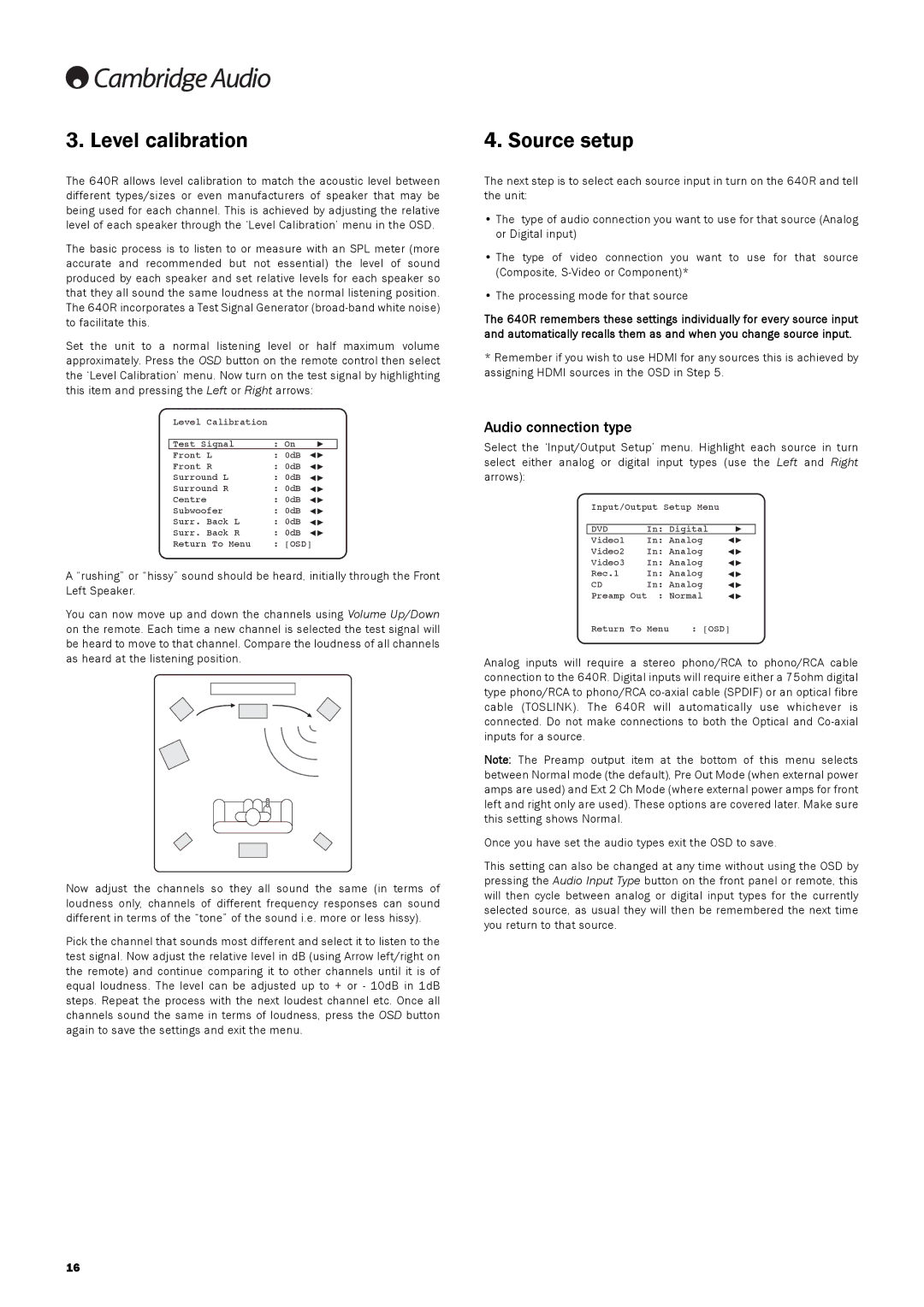3. Level calibration
The 640R allows level calibration to match the acoustic level between different types/sizes or even manufacturers of speaker that may be being used for each channel. This is achieved by adjusting the relative level of each speaker through the ‘Level Calibration’ menu in the OSD.
The basic process is to listen to or measure with an SPL meter (more accurate and recommended but not essential) the level of sound produced by each speaker and set relative levels for each speaker so that they all sound the same loudness at the normal listening position. The 640R incorporates a Test Signal Generator
Set the unit to a normal listening level or half maximum volume approximately. Press the OSD button on the remote control then select the ‘Level Calibration’ menu. Now turn on the test signal by highlighting this item and pressing the Left or Right arrows:
Level Calibration |
|
|
|
Test Signal | : On |
Front L | : 0dB |
Front R | : 0dB |
Surround L | : 0dB |
Surround R | : 0dB |
Centre | : 0dB |
Subwoofer | : 0dB |
Surr. Back L | : 0dB |
Surr. Back R | : 0dB |
Return To Menu | : [OSD] |
A “rushing” or “hissy” sound should be heard, initially through the Front Left Speaker.
You can now move up and down the channels using Volume Up/Down on the remote. Each time a new channel is selected the test signal will be heard to move to that channel. Compare the loudness of all channels as heard at the listening position.
Now adjust the channels so they all sound the same (in terms of loudness only, channels of different frequency responses can sound different in terms of the “tone” of the sound i.e. more or less hissy).
Pick the channel that sounds most different and select it to listen to the test signal. Now adjust the relative level in dB (using Arrow left/right on the remote) and continue comparing it to other channels until it is of equal loudness. The level can be adjusted up to + or - 10dB in 1dB steps. Repeat the process with the next loudest channel etc. Once all channels sound the same in terms of loudness, press the OSD button again to save the settings and exit the menu.
4. Source setup
The next step is to select each source input in turn on the 640R and tell the unit:
•The type of audio connection you want to use for that source (Analog or Digital input)
•The type of video connection you want to use for that source (Composite,
•The processing mode for that source
The 640R remembers these settings individually for every source input and automatically recalls them as and when you change source input.
*Remember if you wish to use HDMI for any sources this is achieved by assigning HDMI sources in the OSD in Step 5.
Audio connection type
Select the ‘Input/Output Setup’ menu. Highlight each source in turn select either analog or digital input types (use the Left and Right arrows):
Input/Output Setup Menu
DVD | In: | Digital |
Video1 | In: | Analog |
Video2 | In: | Analog |
Video3 | In: | Analog |
Rec.1 | In: | Analog |
CD | In: | Analog |
Preamp Out | : | Normal |
Return To Menu | : [OSD] | |
Analog inputs will require a stereo phono/RCA to phono/RCA cable connection to the 640R. Digital inputs will require either a 75ohm digital type phono/RCA to phono/RCA
Note: The Preamp output item at the bottom of this menu selects between Normal mode (the default), Pre Out Mode (when external power amps are used) and Ext 2 Ch Mode (where external power amps for front left and right only are used). These options are covered later. Make sure this setting shows Normal.
Once you have set the audio types exit the OSD to save.
This setting can also be changed at any time without using the OSD by pressing the Audio Input Type button on the front panel or remote, this will then cycle between analog or digital input types for the currently selected source, as usual they will then be remembered the next time you return to that source.
16