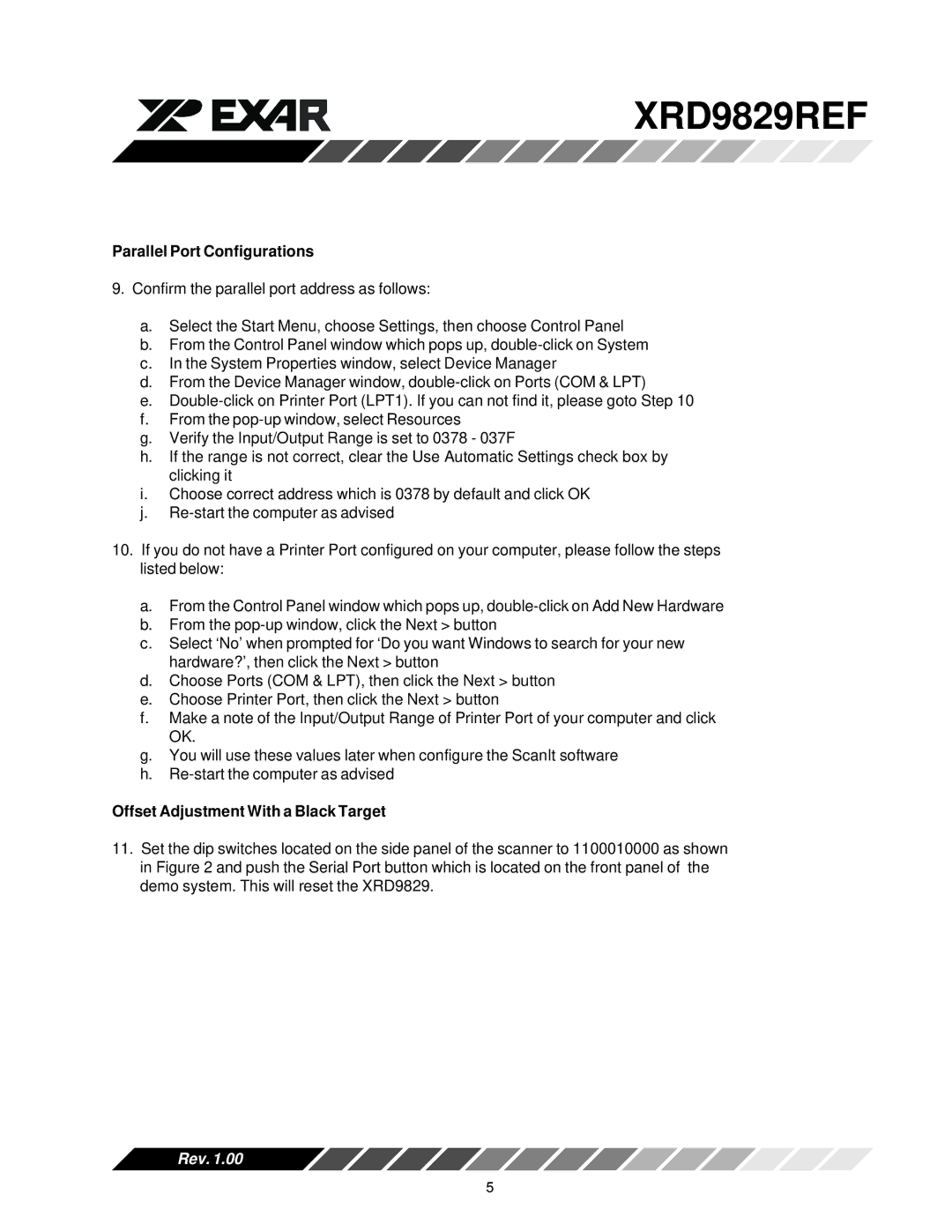XRD9829REF
Parallel Port Configurations
9.Confirm the parallel port address as follows:
a.Select the Start Menu, choose Settings, then choose Control Panel
b.From the Control Panel window which pops up,
c.In the System Properties window, select Device Manager
d.From the Device Manager window,
e.
f.From the
g.Verify the Input/Output Range is set to 0378 - 037F
h.If the range is not correct, clear the Use Automatic Settings check box by clicking it
i.Choose correct address which is 0378 by default and click OK
j.
10.If you do not have a Printer Port configured on your computer, please follow the steps listed below:
a.From the Control Panel window which pops up,
b.From the
c.Select ‘No’ when prompted for ‘Do you want Windows to search for your new hardware?’, then click the Next > button
d.Choose Ports (COM & LPT), then click the Next > button
e.Choose Printer Port, then click the Next > button
f.Make a note of the Input/Output Range of Printer Port of your computer and click OK.
g.You will use these values later when configure the ScanIt software
h.
Offset Adjustment With a Black Target
11.Set the dip switches located on the side panel of the scanner to 1100010000 as shown in Figure 2 and push the Serial Port button which is located on the front panel of the demo system. This will reset the XRD9829.
Rev. 1.00
5