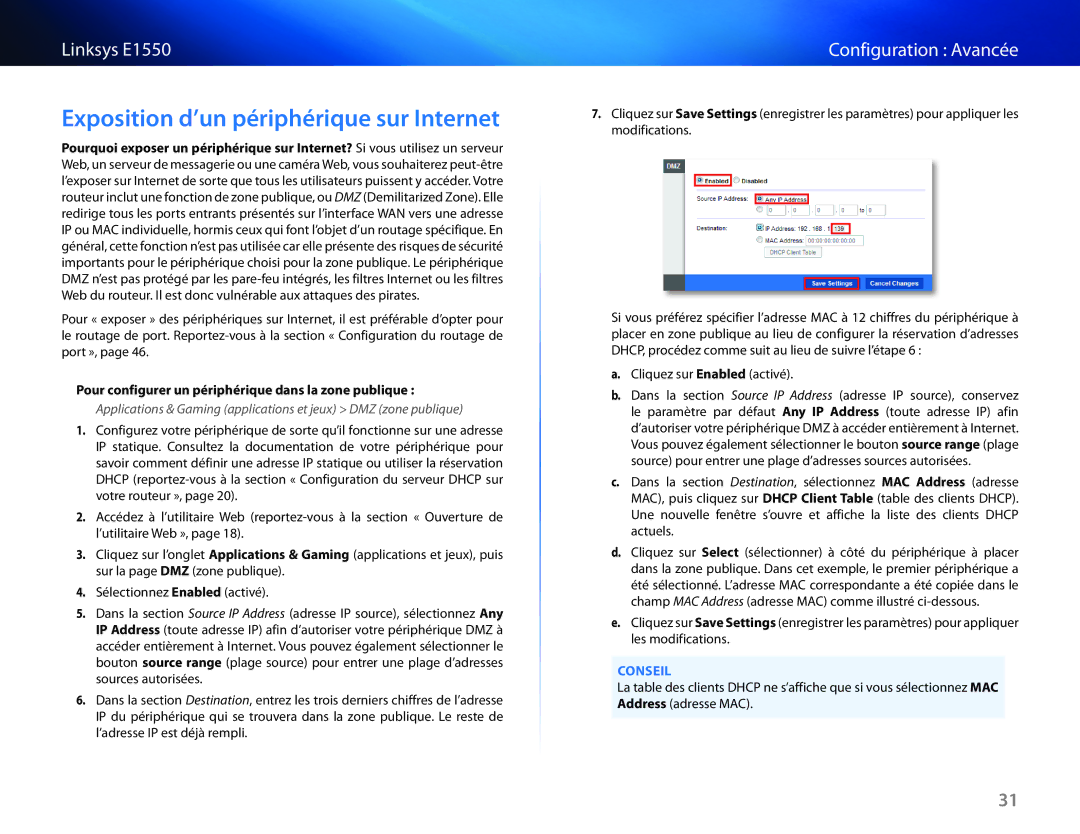Linksys E1550
Exposition d’un périphérique sur Internet
Pourquoi exposer un périphérique sur Internet? Si vous utilisez un serveur Web, un serveur de messagerie ou une caméra Web, vous souhaiterez
Pour « exposer » des périphériques sur Internet, il est préférable d’opter pour le routage de port.
Pour configurer un périphérique dans la zone publique :
Applications & Gaming (applications et jeux) > DMZ (zone publique)
1.Configurez votre périphérique de sorte qu’il fonctionne sur une adresse IP statique. Consultez la documentation de votre périphérique pour savoir comment définir une adresse IP statique ou utiliser la réservation DHCP
2.Accédez à l’utilitaire Web
3.Cliquez sur l’onglet Applications & Gaming (applications et jeux), puis sur la page DMZ (zone publique).
4.Sélectionnez Enabled (activé).
5.Dans la section Source IP Address (adresse IP source), sélectionnez Any IP Address (toute adresse IP) afin d’autoriser votre périphérique DMZ à accéder entièrement à Internet. Vous pouvez également sélectionner le bouton source range (plage source) pour entrer une plage d’adresses sources autorisées.
6.Dans la section Destination, entrez les trois derniers chiffres de l’adresse IP du périphérique qui se trouvera dans la zone publique. Le reste de l’adresse IP est déjà rempli.
Configuration : Avancée
7.Cliquez sur Save Settings (enregistrer les paramètres) pour appliquer les modifications.
Si vous préférez spécifier l’adresse MAC à 12 chiffres du périphérique à placer en zone publique au lieu de configurer la réservation d’adresses DHCP, procédez comme suit au lieu de suivre l’étape 6 :
a.Cliquez sur Enabled (activé).
b.Dans la section Source IP Address (adresse IP source), conservez le paramètre par défaut Any IP Address (toute adresse IP) afin d’autoriser votre périphérique DMZ à accéder entièrement à Internet. Vous pouvez également sélectionner le bouton source range (plage source) pour entrer une plage d’adresses sources autorisées.
c.Dans la section Destination, sélectionnez MAC Address (adresse MAC), puis cliquez sur DHCP Client Table (table des clients DHCP). Une nouvelle fenêtre s’ouvre et affiche la liste des clients DHCP actuels.
d.Cliquez sur Select (sélectionner) à côté du périphérique à placer dans la zone publique. Dans cet exemple, le premier périphérique a été sélectionné. L’adresse MAC correspondante a été copiée dans le champ MAC Address (adresse MAC) comme illustré
e.Cliquez sur Save Settings (enregistrer les paramètres) pour appliquer les modifications.
CONSEIL
La table des clients DHCP ne s’affiche que si vous sélectionnez MAC Address (adresse MAC).
31