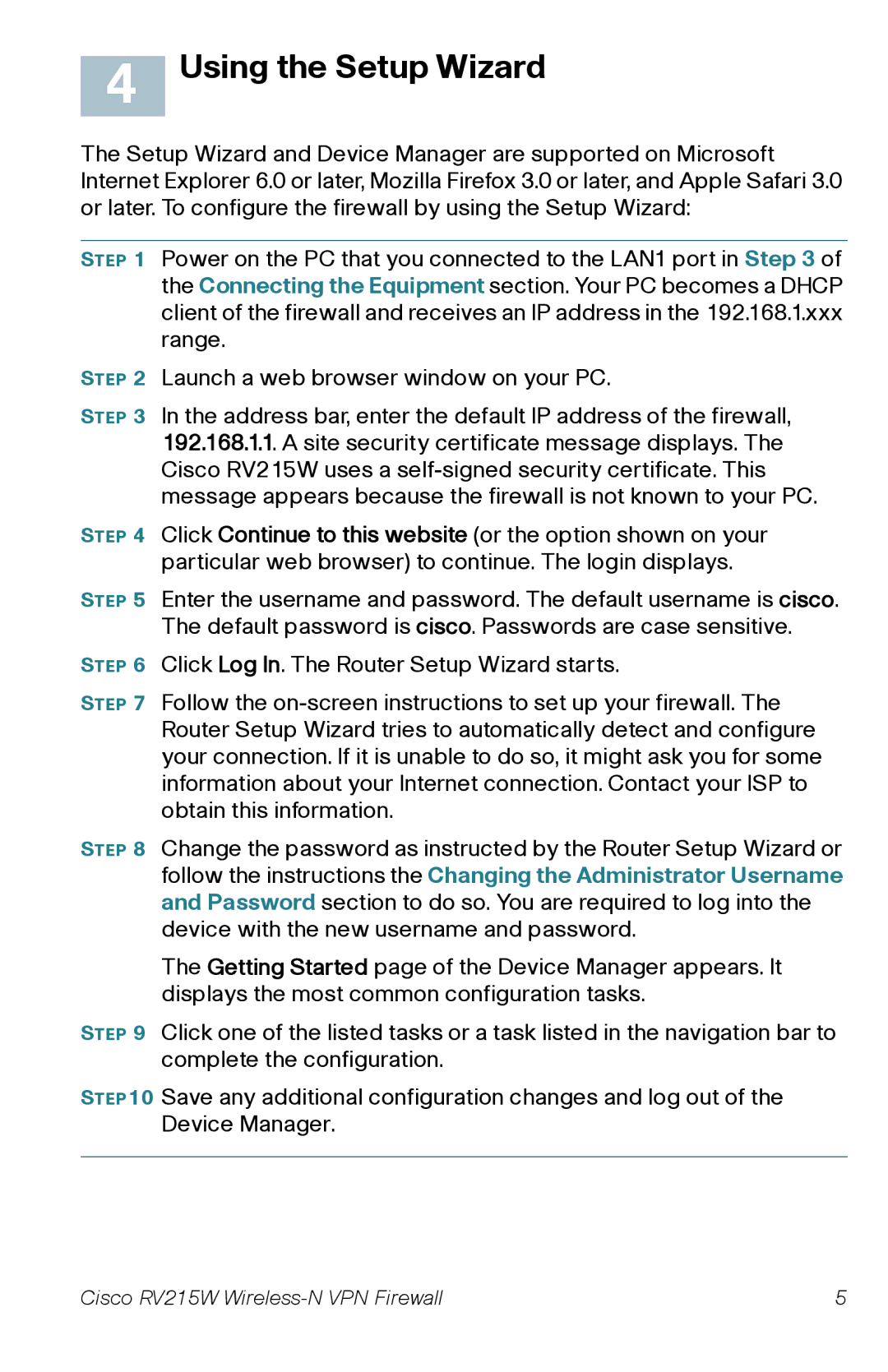4 Using the Setup Wizard
The Setup Wizard and Device Manager are supported on Microsoft Internet Explorer 6.0 or later, Mozilla Firefox 3.0 or later, and Apple Safari 3.0 or later. To configure the firewall by using the Setup Wizard:
STEP 1 Power on the PC that you connected to the LAN1 port in Step 3 of the Connecting the Equipment section. Your PC becomes a DHCP client of the firewall and receives an IP address in the 192.168.1.xxx range.
STEP 2 Launch a web browser window on your PC.
STEP 3 In the address bar, enter the default IP address of the firewall, 192.168.1.1. A site security certificate message displays. The Cisco RV215W uses a
STEP 4 Click Continue to this website (or the option shown on your particular web browser) to continue. The login displays.
STEP 5 Enter the username and password. The default username is cisco. The default password is cisco. Passwords are case sensitive.
STEP 6 Click Log In. The Router Setup Wizard starts.
STEP 7 Follow the
STEP 8 Change the password as instructed by the Router Setup Wizard or follow the instructions the Changing the Administrator Username and Password section to do so. You are required to log into the device with the new username and password.
The Getting Started page of the Device Manager appears. It displays the most common configuration tasks.
STEP 9 Click one of the listed tasks or a task listed in the navigation bar to complete the configuration.
STEP10 Save any additional configuration changes and log out of the Device Manager.
Cisco RV215W | 5 |