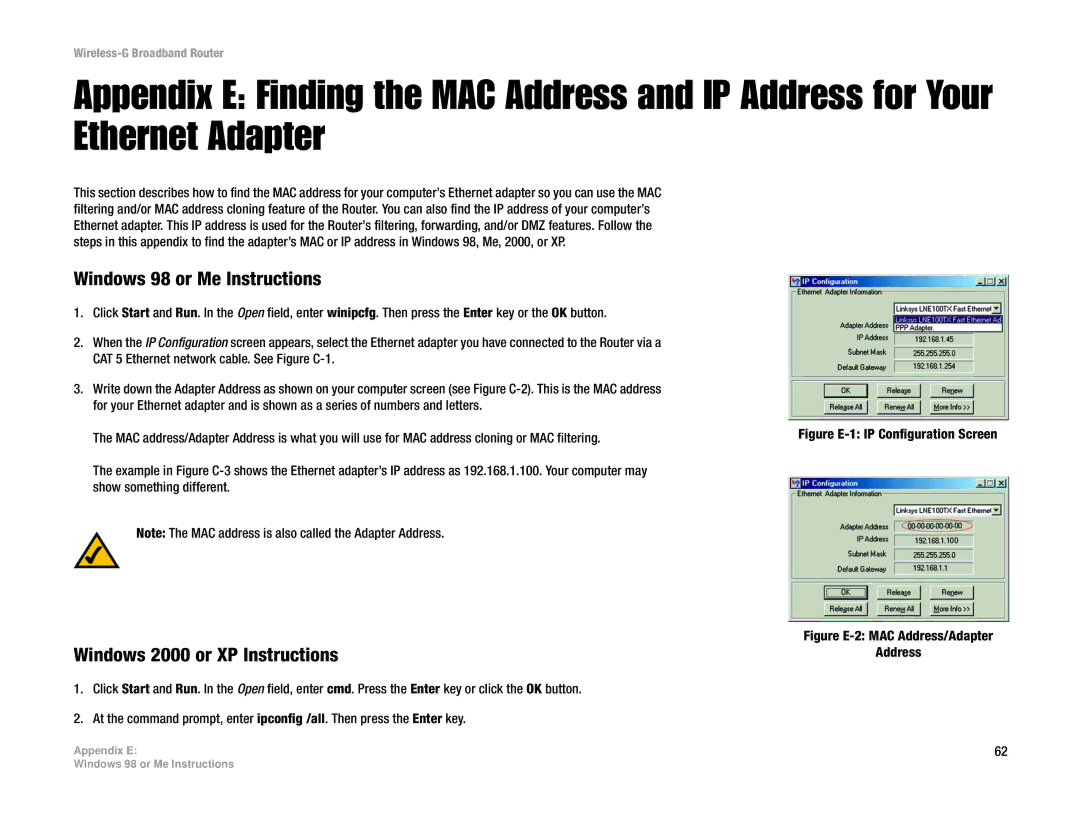WRT54G specifications
The Cisco Systems WRT54G is a cornerstone of home and small office networking, renowned for its robust features and reliability since its release in 2002. Widely acknowledged as one of the first consumer-grade routers to combine wireless and wired networking capabilities, the WRT54G has earned a legacy as a hallmark of simplicity and performance.At the heart of its functionality is the 802.11g wireless standard, which allows for wireless connections at speeds of up to 54 Mbps. This technology ensures a reliable connection over significant distances, making it suitable for various home and office environments. The WRT54G operates on the 2.4 GHz frequency band, which provides compatibility with many devices but can be susceptible to interference from other electronic devices.
One of the standout features of the WRT54G is its user-friendly web interface, allowing even non-technical users to easily configure their network settings. This feature promotes security by enabling users to modify their network name, set up encryption protocols like WEP or WPA, and create a guest network for visitors. The router also incorporates a built-in firewall and supports Network Address Translation (NAT), adding an additional layer of security to users’ private networks.
The WRT54G boasts four Ethernet ports for wired connections, accommodating multiple devices simultaneously. This feature is particularly beneficial for users with desktop computers, gaming consoles, or network-attached storage devices requiring stable, high-speed connections. The ability to connect devices through Ethernet ensures that users can enjoy the benefits of a reliable and fast network, especially in environments where wireless connectivity may be limited.
Another distinguishing characteristic of the WRT54G is its open-source firmware capability, which has led to a devoted community of enthusiasts who have developed alternative firmware for greater customization and advanced features. This flexibility not only enhances the router's lifespan but also caters to users who require specific functionalities, such as advanced Quality of Service (QoS) settings or more extensive parental controls.
In conclusion, the Cisco Systems WRT54G remains a significant player in the realm of consumer networking due to its innovative features, ease of use, and adaptability. While newer models have since emerged, the WRT54G's enduring reputation speaks to its reliability and solid performance, making it a preferred choice for many users seeking to establish a dependable network.