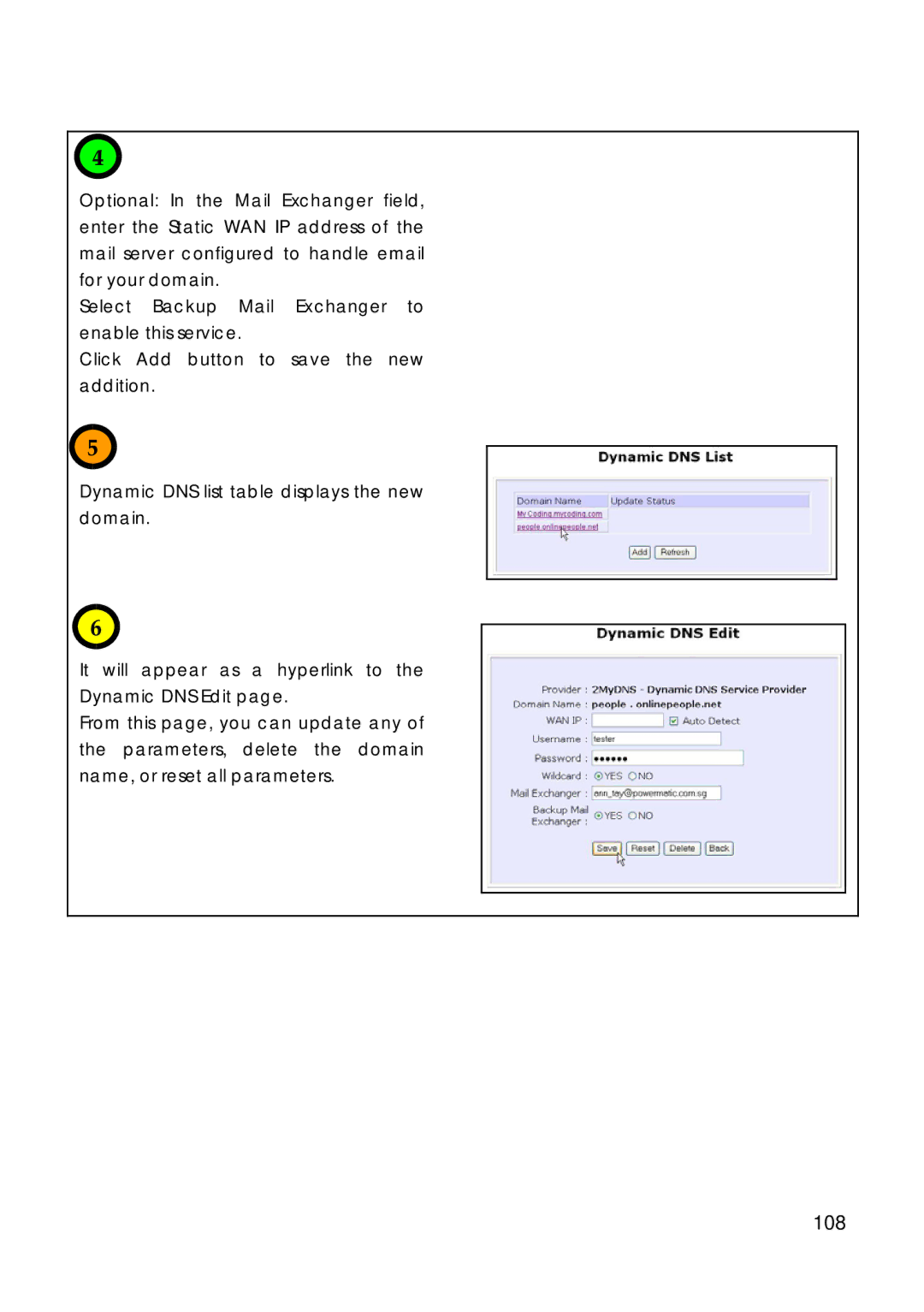Page
FCC Notice
FCC Compliance Statement
Compex, Inc
Iii
About This Document
Introduction
Enabling and Disabling Router
Security Configuration
Appendix B Troubleshooting
Introducing the Router
Introduction
Getting to know your Router
Key features
WMM
WPA Wi-Fi Protected Access Standard & 802.1x Authentication
Security Features
Static IP, Dynamic IP, PPPoE, PPTP, and L2TP WAN types
Additional Features
When to use which router
Panel Views
Page
Panel Description
This LED is reserved for diagnostic purposes
Green Connection
Steady
If using power adapter to supply power to
Interface Reserved for future update
Unit, attach the power adapter to the main
Electrical supply and connect the power plug
Button
Reset Push Button
These two antennas Must not be swapped
Hardware Setup
Page
How to uConfig to the Web Interface exclusive
Accessing the Web interface
Installing uConfig
Overview of alternatives
Ensure that the router is selected under the Products List
Running uConfig
Browsing to the web interface
How to Browse to the Web Interface
Setting Up a Wlan
Operation Modes
Page
Point-to-Point Point-to-MultiPoint
Transparent Client Mode
Connectivity with RootAP-supported
Communications with the AP
To Set Up a Wireless LAN
Wlan Setup a/b/g
Click on Wlan Setupa/b/g from the Configuration menu
Wlan name Essid
Operation Mode
802.11a not supported by Wlan Setup for b/g
Wireless mode
Ssid when Closed system is enabled
802.11b only
RootAP Step
Point-to-Point & Point-to-MultiPoint Setup
RootAP Step
Transparent Client Step
Enter the Remote AP MAC
WEP
How to Make Your Wlan More Secure
WPA2 Personal
Selecting a security mode
How to Setup WEP
Page
Page
802.1x
How to Setup
Tkip AES Auto
WPA Enterprise
Tkip AES Auto
WPA Personal
Advanced Wlan Settings
Editing Advanced Settings
G from the Configuration menu
Page
Antenna Control
Antenna Control
Long Distance Parameters
Editing Long Distance Parameters
Click Long Distance Parameters
Page
WMM
Setting WMM
Click WMM Settings
Multimedia WMM
AIFs Arbitrary Inter Frame Space
WMM Parameters for advanced users
Statistics
Click on Wlan Setup a/b/g from the Configuration menu
Statistics
Select Statistics
Virtual AP Multiple Ssid
Select Virtual AP
Virtual AP
Preferred APs Only available in Client Mode
Preferred APs
Select Preferred APs
Antenna Alignment
Antenna Alignment
Select Antenna Alignment
Setting Up the Router in Your LAN
Configuration
It is preset as
It is preset to
Router if this access point is the one connecting to
If your network uses multiple gateways / access points
LAN Setup
Click LAN Setup from the Configuration menu
Amend the relevant fields in the LAN Setup
To view the active Dhcp leases
Advanced Dhcp Server Options Click Show Active Dhcp leases
Hardware Address MAC of the Dhcp client
Advanced Dhcp Server Options Click Dhcp Server Reservations
Advanced Dhcp Options
Page
Bandwidth Control for WAN
Configuration menu
Bandwidth Control for WAN
Click Bandwidth Control from
Bandwidth Control for LAN
Bandwidth Control for LAN
Page
Click STP Setup from the Configuration menu
STP Setup
Priority
Click Snmp Setup from the System Tools menu
Snmp Setup
Click Snmp Setup from the Configuration menu
Snmp Trap
Enter the Trap Destination IP Address or Name
Setting Up Router
Enable Router
Enabling and Disabling Router
Setting Up Access Point
Disable Router
Click WAN Setup from the Configuration menu
Broadband Internet
Router Setup
Changing the WAN Type
Select Static IP Address from Select WAN
At the Static IP WAN Setup
Select Dynamic IP Address as WAN
Type At Dynamic IP WAN Setup
If enabled, the router will automatically connect to
This refers to your broadband account password
This field is relevant only if On-Demandis enabled
It will only reconnect when a LAN client makes an Internet
At the PPPoE WAN Setup
Select PPP over Ethernet from the Select WAN
Type menu
Enter Network Mask
Type
L2TP
Click Email Notification
After applying WAN PPPoE Setup, WAN Pptp Setup, or L2TP
Page
Click NAT from the Configuration menu
Using NAT
Page
Private IP Address field enter
DMZ
Page
Click Port Forwarding
Port Forwarding
Enter the Private IP Address
Page
Application
Ensure NAT Status is set to enable At Advanced NAT Options
IP Forwarding
Click IP Forwarding
Page
Routing
Click Routing from the Configuration menu
Static Routing
Enter the Gateway IP Address
Route GUI
Telnet/SSH Setup
Device Access Management menu
Click Telnet/SSH Setup from
Telnet CLI
SSH CLI Secure Shell Host Command Line Interface
Page
Click User Management from
User Management
Make selection from the Device Access Management menu
Web Management Setup
Page
Remote Management
Remote Management
Universal Plug and Play UPnP
Universal Plug and Play UPnP is disabled by default
Click UPnP Configuration from the Configuration menu
UPnP
Select the appropriate UPnP Status
100
Parallel Broadband Exclusive
Parallel Broadband is disabled by default
Click Parallel Broadband from the Configuration menu
Parallel Broadband
101
102
Static Address Translation
103
Set DNS Redirection status to enable
Click DNS Redirection from the Home User Features menu
DNS Redirection
DNS Redirection
Dynamic DNS Setup
Dynamic DNS Setup
Click Dynamic DNS Setup from the Configuration menu
On Enable/Disable Dynamic DNS
Choice
106
Provider Name
Register Now
107
108
Select Backup Mail Exchanger to enable this service
109
To select DtDNS as Ddns Service Provider
110
Security Configuration
Firewall Configuration
Firewall Configuration
111
112
113
Check TTL
114
Similarly, determine the Destination IP Address
115
116
Similarly, determine the Destination Port
Enter TTL value
Firewall Logs
Click Firewall Logs from the Security Configuration menu
Firewall Logs
117
118
Packet Filtering
Packet Filtering
Click Packet Filtering from the Security Configuration menu
119
Clicking Change select Packet Filter Type
Any day
120
Filtering Configuration table updates
121
Any time
URL Filtering
Click URL Filtering from the Security Configuration menu
URL Filtering
122
123
Multicast Filtering
Click Multicast from the Security Configuration menu
Multicast Filtering
124
Web Interface Utilities
Using the System Tools Menu
Ping Utility
125
126
127
128
System Identity
Click System Identity from the System Tools menu
Enter System Location
System Clock Setup
Click System Clock Setup from the System Tools menu
129
Firmware Upgrade
Click Firmware Upgrade from the System Tools menu
130
Save or Reset Settings
Click Backup or Reset Settings from the System Tools menu
131
Restore the Machine’s configuration path and file name
Click Clear and Reset
132
Reboot System
Click Reboot AP from the System Tools menu
133
Click Change Password from the System Tools menu
Change Password
Enter the new password in New Password and Confirm Password
134
Logout
135
Click Logout from the System Tools menu
Get Technical Support
Using the Help Menu
136
Click Get Technical Support from the Help menu
About System
137
Click About System from the Help menu
Adding a Shared Printer Via LPR in Windows XP
Printer Server Setup
For NP18 1A, 2B
138
Automatically detect and install my Plug and Play printer
139
Check the radio button next to Create a new port
Standard TCP/IP Port Monitor window
140
141
142
143
144
Adding a Shared Printer Via LPR in Windows
Check the radio button next to the Create a new port
145
146
147
148
149
150
Adding a Shared Printer Via LPR in Windows 98/ME
Status of Printer Server
Double-clickAdd Printer
Add Printer Wizard shown on the left appears
151
152
153
Then the Acits LPR Remote Printing screen pops up
154
155
156
Removing the Shared Printer from the Router
To enable Windows File Server
To enable FTP Server
USB Storage Disk Sharing
157
158
159
This screen will display the list of FTP user accounts
160
161
162
163
164
Accessing Your USB Hard Disk Via FTP Server
Accessing Your USB Hard Disk Via Windows File Server
165
Computers
Using Windows File Server to Map to Network Drive
166
Map Network Drive…
167
168
Webcam Setup and View
169
Configuring the Webcam Setup
170
171
Under the Home User Features command menu, click on Webcam
172
Viewing the Webcam
Capture Button
Left/Up/Center/Down/Right Button
Adding TCP/IP protocol in Windows 98/98SE/ME/2000
Appendix a Configuring your PC for network Access
173
Click on Control Panel
174
Dynamic IP address allocation in Windows 98/98SE/ME/2000
Configuring Dynamic IP address allocation
175
Click on Control Panel Double-click on the Network icon
176
Enable the Obtain an IP address automatically radio button
Configuring Static IP address allocation
Static IP address allocation in Windows 98/98SE/ME/2000
177
178
Enable the Specify an IP address radio button
Microsoft Windows XP
Configuring Wireless Network Settings for Windows XP
179
Network Connection
Appendix B Troubleshooting
Solutions to Common Problems
180
181
Am unable to surf the Internet
182
For Netscape 4.7 or later versions
183
184
Appendix C CLI Commands
185
186
187
188
Appendix D Glossary of Terms
List of commonly used terms
189
Dsss
190
Ieee
191
Pptp
192
WEP Wlan
193
194
Appendix E Technical Specifications
195
Physical and Environment